erstellen und automatisch positionieren
Zielsetzung ist die Erstellung einer Signatur, die per Funktionstasten-Kombination korrekt in einem Foto mit beliebigem Datei-Format und unterschiedlichsten Proportionen positioniert werden soll.
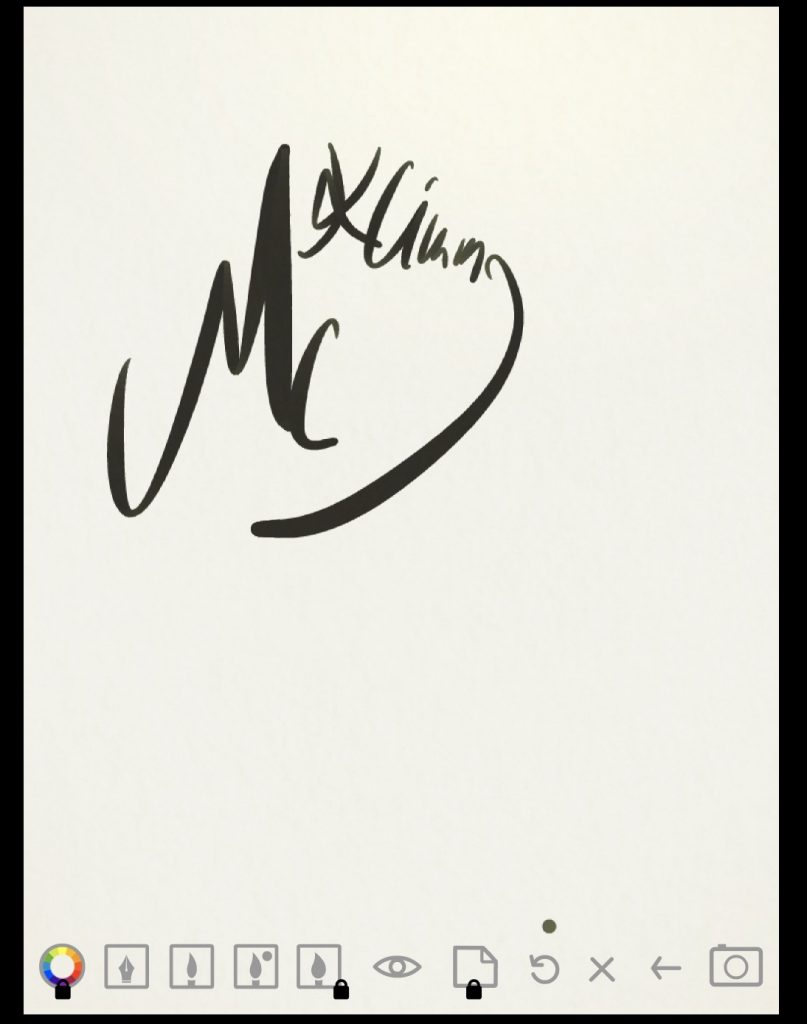


Zunächst ist die Signatur mit einem schwarzen Stift auf weißem Papier zu zeichnen, oder wie hier mit einem Stift auf einem Tablet. Das Ganze ist zu scannen und/oder direkt als Grafik zu speichern.
In Photoshop (PS) ist der relevante Ausschnitt auszuschneiden und mit CMD-I werden die Farben umgekehrt.
Auf den meisten Motiven sieht eine weiße Signatur am besten aus.
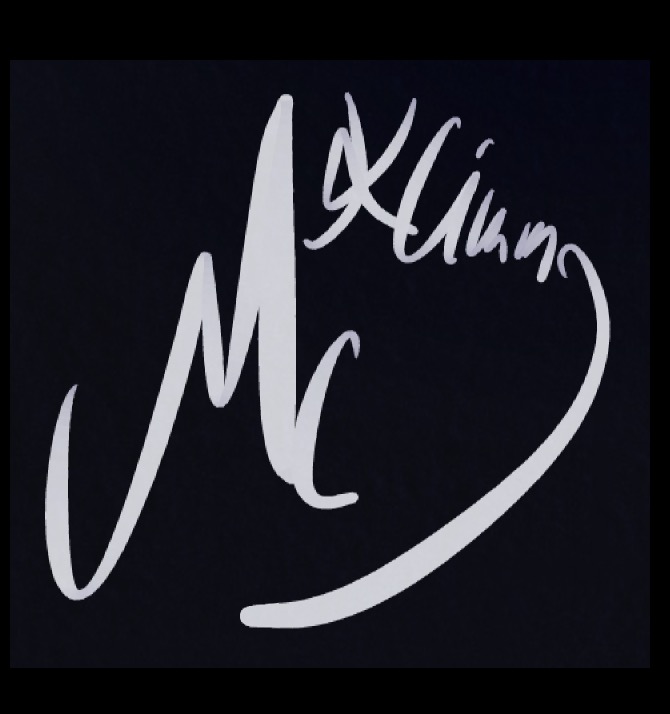
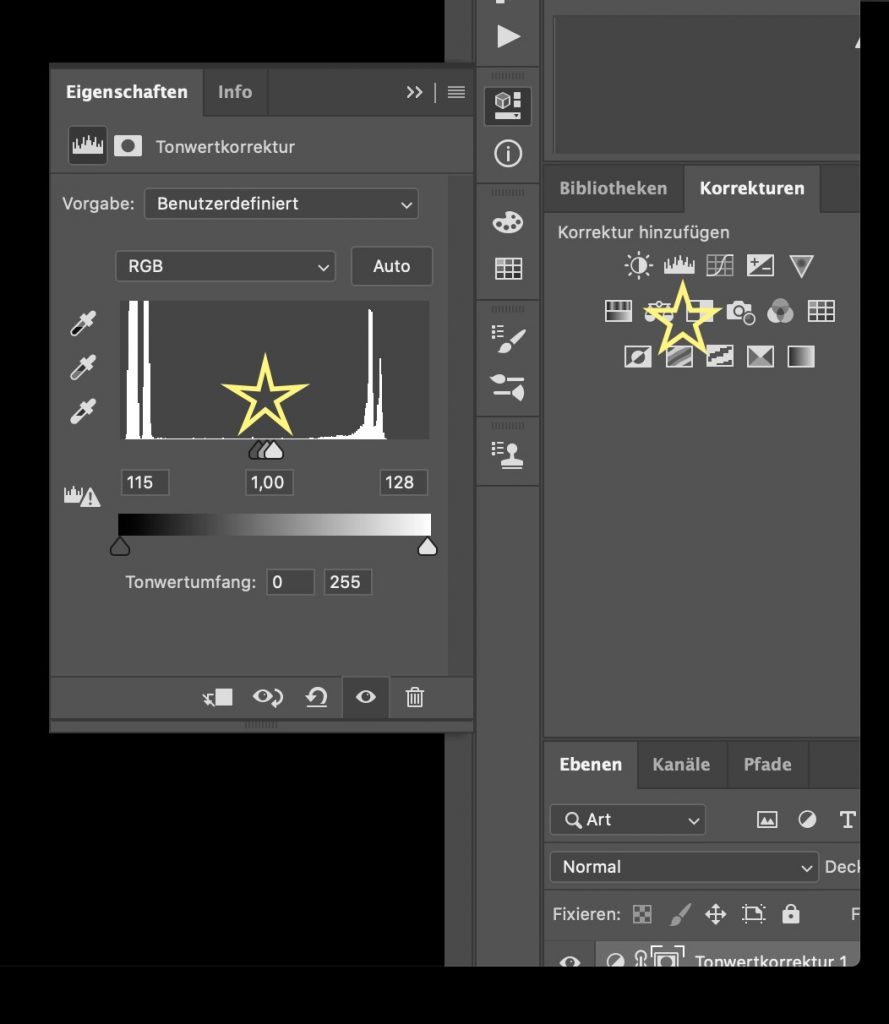
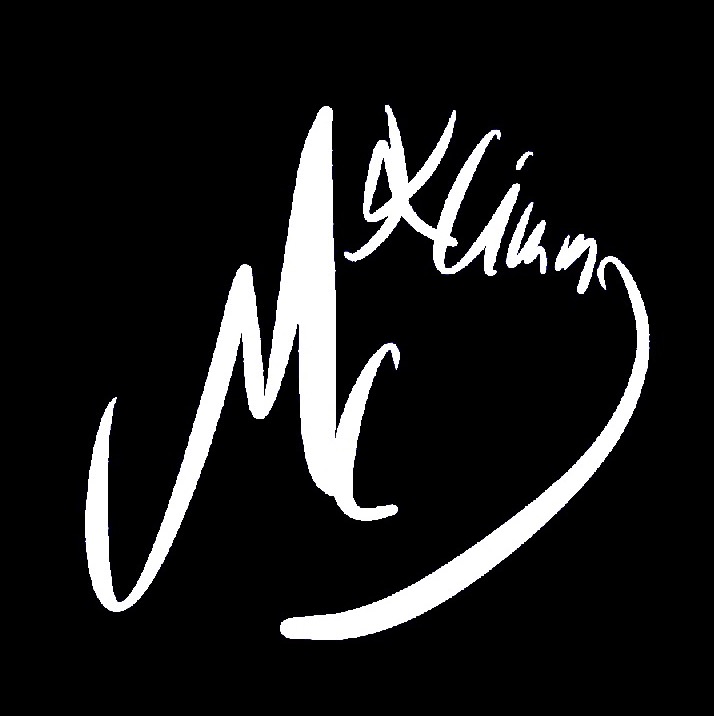
Die beste optische Wirkung entsteht, wenn alle Zwischentöne ausgeblendet werden, so dass nur noch reines Schwarz und Weiß vorliegt.
Hierzu verwendet man die Tonwertekorrektur. Es ist das zweit Symbol von links.
Wenn sowohl der rechte als auch der linke Pfeil in die Mitte verschoben werden, erkennt man, dass die Klarheit zunimmt. Die Pfeile sollten sich aber nicht überlappen, d.h. keine 100%, damit die Kanten weicher werden..
Dieses Ergebnis ist für die weitere Verarbeitung ohne Ebenen abzuspeichern, um im weiteren Ablauf Irritationen zu vermeiden. Zumindest bei mir wurden hierdurch Fehler vermieden.
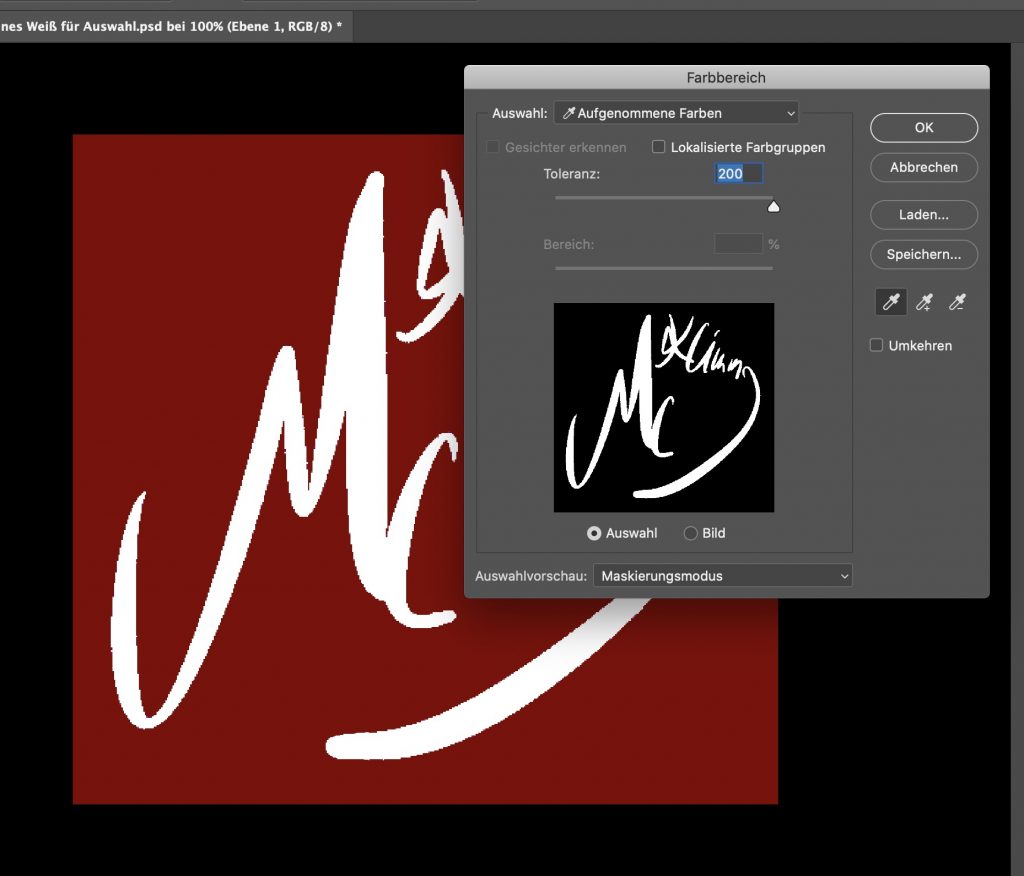
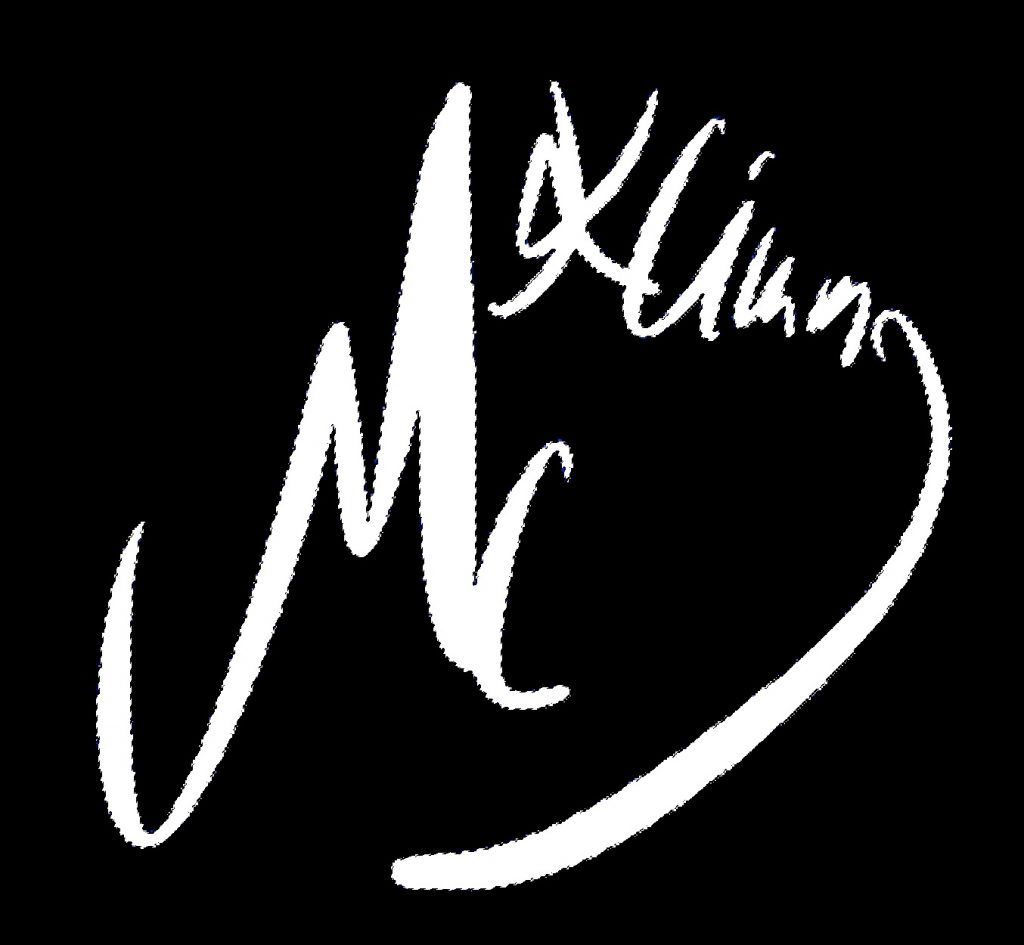
Dieser weiße Schriftzug ist jetzt zu isolieren. Dies erfolgt über ein Ausschneiden oder Freistellen oder eine Auswahl.
Durch die vorhergehenden Arbeitsschritte wird der Schriftzug am einfachsten und am vollständigsten über die weiße Farbe definiert. Die Markierung erfolgt daher über <Auswahl><Farbbereich>. Mit dem Pinsel auf die weiße Fläche in der Vorschau klicken und auf <OK> drücken.
Durch den gestrichelten Rand erkennt man, dass die Auswahl erfolgt ist.
Die anderen Einstellungen sollten dem Scan entsprechen.


Wenn jetzt eine neue Ebene (mit + unten rechts) eingefügt wird und die alte Ebene deaktiviert wird (Augen-Symbol), erscheint der ausgeschnittene Bereich auf einer transparenten Fläche (Karo-Muster) .
Über <Bearbeiten><Fläche füllen> kann man nach unten scrollen und die Farbe Weiß auswählen. Der Haken bei <Transparente Bereiche schützen> darf nicht gesetzt sein.
Durch das Abspeichern wird die Auswahl automatisch wieder aufgehoben.
Dieser Zustand ist jetzt ohne Ebenen mit einem sprechenden Namen als PSD oder PNG (wegen Transparenz) zu speichern.
Idealer Weise wiederholt man den Vorgang mit schwarzer Farbe und speichert dies unter einem anderen Namen.
Die Speicherung sollte an einem Ort erfolgen, der immer mitgesichert wird und sich in Zukunft nicht ändern muss. Dieser Ort wird eine wesentliche Information im gleich zu erstellenden Automatismus und muss daher gleich bleiben.



Vor der Speicherung könnte man die Signatur mit einem Schlagschatten noch etwas aufpeppen.
Wenn man das Feld mit der ausgewählten Ebenen rechts neben der Schrift mit der rechten Maus-Taste öffnet, bekommt an ein zusätzliches Panel-Menü zu Ebenen-Funktionen. Hier wählt man die oberste Funktion <Fülloptionen> aus. Über <Schlagschatten> man verschiedene Parameter, wie Winkel, Deckungskraft und Breite des Schlagschattens definieren.
Natürlich muss jetzt entsprechend dem oben beschriebenen neu gespeichert werden.
Dieser isolierte weiße Schriftzug soll jetzt über eine gespeicherte <Aktion> mit einer Funktionstaste (hier F12) verbunden werden.
Wird ein Foto – egal welche Proportionen – mit PS bearbeitet und diese Funktionstaste gedrückt, wird die weiße Signatur in die untere rechte Ecke platziert.
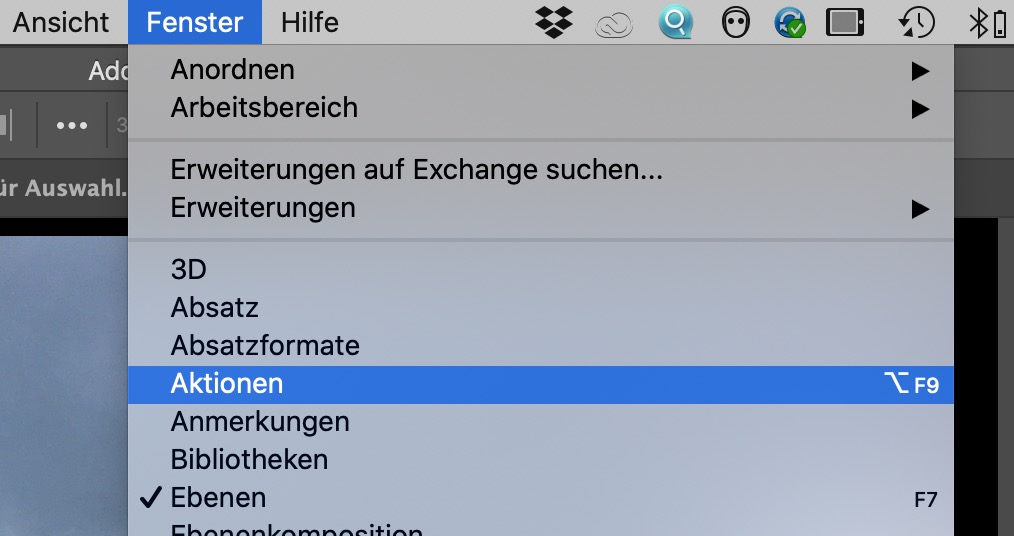

Da dies ein vollkommen neuer Arbeitsschritt ist, werden alle Zwischenstände etc. gespeichert oder geschlossen und PS neu geöffnet.
Ein Foto ist zu laden und mit zur Verarbeitung in Photoshop zu öffnen. Art, Format und Größe sind jetzt egal.
Über <Fenster><Aktionen> ist das Aktionen-Panel zu öffnen. Wenn die Aktion gespeichert wurde, sieht man hier die Funktionstaste und die, nach dem drücken derselben, durchzuführenden Arbeitsschritte.
Durch <+> wird eine neue Signatur angelegt und ein Name vergeben (hier fälschlicher Weise schwarz statt blau) und eine Tastenkombination zugeordnet. Um spätere Verwirrungen zu vermeiden, sollte zwingend vorher geprüft werden, ob die Tastenkombination auf dem Rechner bereits anderweitig vergeben wurde.
Im ersten Schritt muss die Datei mit der freigestellten und eingefärbten Signatur kombiniert werden.
Über >Platzieren und einbetten> wird die Datei mit der Signatur geladen und über das aktuelle Foto gelegt. Dieses Bild ist zunächst über die Anker-Punkte auf die passende Größe zu reduzieren.



Da Maus-Bewegungen nicht in einer Aktion gespeichert werden, muss man Systemfunktionen verwenden.
Im ersten Schritt ist mit CMD-A das gesamte Bild auszuwählen. Danach findet man in der Kopfzeile Icons über die per Tastendruck das Bild am rechten Rand und am unteren Rand und somit in der unteren rechten Ecke positioniert wird.
Über die Cursor-Tasten kann die Signatur nun z.B. 20 Schritte zu.jeweils einen Pixel nach oben und dann auch 20 Schritte nach links verschoben werden.
Wie man sieht, flimmert die Signatur. Dies ist das Zeichen, dass sie ausgewählt wurde.
Über das Quadrat in der Aktion wird diese Aktion gespeichert und die Aufzeichnung beendet.
Mit dem Speichern wird auch die Auswahl gelöscht. Dies muss somit nicht innerhalb der automatisierten Aktion erfolgen.
Wenn jetzt ein neues Bild geladen und in Photoshop geöffnet wurde (dieser Schritt ist wichtig), wird mit der Tasten-Kombination die Signatur in der aufgezeichneten Form an die jeweilige Stelle positioniert.
Da es sich um eine getrennte Ebene handelt, könnten sogar jetzt noch Veränderungen vorgenommen werden.
Zusatzhinweise:
Sollte sich das System nicht so verhalten, wie hier beschrieben, liegt es häufig daran, dass man auf der falschen Ebene oder Maske positioniert hatte (wird grau unterlegt) oder ein anderes Menu aktiviert hatte. Wenn man z.B. im eben beschriebenen Schritt nicht die Icons in der Kopfzeile zur Positionierung findet, könnte es daran liegen, dass man im Menu am linken Rand auf einem falschen Werkzeug steht (Icon ist unterlegt.)
Mit dem Verschiebe-Werkzeug (oberstes icon) funktioniert es.
..
Ebenfalls habe ich festgestellt, dass man die Signatur nicht zu groß wählen und Reduzierung der Deckkraft dezenter gestalten sollte.
…..
Sollte der Automatismus mit den Funktions-Tasten nicht funktionieren, kann man immer über das Fenster <Aktionen> die Aktion auswählen und mit dem Pfeil starten. Grundsätzlich muss keine Tastenkombination vergeben werden.
