Wird ein Photo geöffnet, wird automatisch “Layer 1” als unterste Ebene erstellt.
links vom Vorschaubild ist ein Schalter, um diese Ebene zu aktivieren oder deaktivieren. Im Gegensatz zu Photoshop bleibt das Ursprungsbild aber auch dann sichtbar, wenn alle Ebenen deaktiviert wurden.
Wenn man auf den Namen mit rechter Maustaste , kann dieser geändert werden. Unten z.B. auf “Basis”. Weitere Aktionen, wie Löschung etc sind möglich.
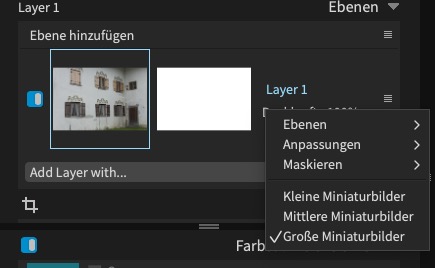
Im Hamburger-Menu kann man die Größe der Abbildung verändern.
Jede Ebene enthält automatisch eine Maske, die den gesamten Bildinhalt umfasst und komplett weiß ist. Geht man mit der Deckkraft nach unten, wird die Maske grauer und schließlich schwarz. Schwarze Stellen sind transparente Flächen, durch die man den Inhalt der Ebene darunter sieht.
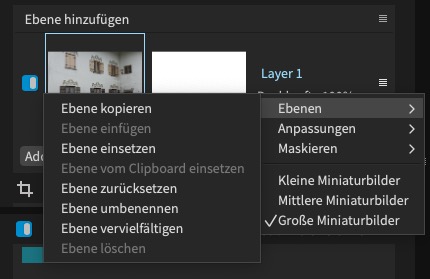
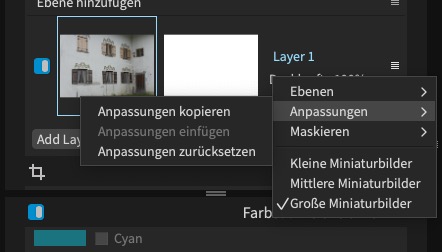
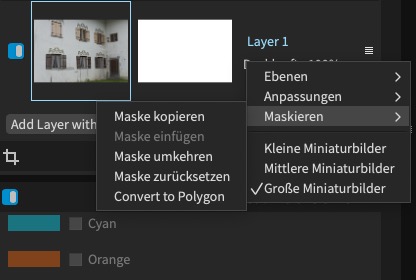
- Ebene hinzufügen
- Klickt man oberhalb der Ebene auf „Ebene hinzufügen“, wird die darunter liegende Ebene dupliziert. Unabhängig von deren Maskierung ist die neue Maske immer weiß.
- Klickt man auf den automatisch vergebenen Namen, kann man diesen überschreiben. Idealerweise beschreibt man hier die Art der Veränderungen durch diese Ebene.
- Ebenen
- Ebene kopieren
- Die Ebene wird inclusive der Maskierung in die Zwischenablage kopiert. Am Bildschirm sieht man somit keine Reaktion
- Ebene einfügen
- Ebene einsetzen
- erfolgt immer unterhalb der gewählten Ebene und immer mit weißer, d.h. nicht vorhandener Maske
- Es wird der Name der Ursprungsebene hier erneut verwendet.
- Ebene vom Clipboard einsetzen
- Ist wie <Ebene einsetzen>, allerdings wird die Maske und die Änderungen zum Zeitpunkt von <Ebene kopieren> hier verwendet.
- Es wird der Name der Ursprungsebene hier erneut verwendet.
- Ebene zurücksetzen
- Alle Maskierungen und Änderungen, auch die vom Namen, werden zurückgenommen.
- Das Ergebnis entspricht <Ebene hinzufügen>
- Ebene umbenennen
- Ebene vervielfältigen
- Oberhalb der gewählten Ebene wird eine Kopie mit angepasstem Namen erstellt, welche auch die Maskierung und die Inhalte der Maskierung beinhaltet.
- Ebene löschen
- Ebene kopieren
- Anpassungen
- Anpassungen kopieren
- Die Anpassungen von einer Maske werden kopiert
- Anpassungen einsetzen
- Diese Anpassungen werden jetzt auf den vollständigen Bereich einer auszuwählenden Ebene angewendet.
- Anpassungen zurücksetzen
- Anpassungen kopieren
- Maskieren
- Maske kopieren
- Maske einfügen
- Maske umkehren
- Maske zurücksetzen
- Convert to Polygon
- Wurde eine Maskierung durch den Pinsel oder Gradient erstellt, was besonders einfach ist, wird hier die Umrandung über sehr viele Einzelpunkte in ein Polygon umgewandelt.
- Diese Punkt können jetzt einzeln angepackt und verändert werden.
(aktualisiert 19. Aug. 2023)
