Auch mit Elements hat man verschiedene Möglichkeiten eine bestehende Farbe zu verändern.
Hier wird nur eine Auswahl an Verfahren gezeigt.
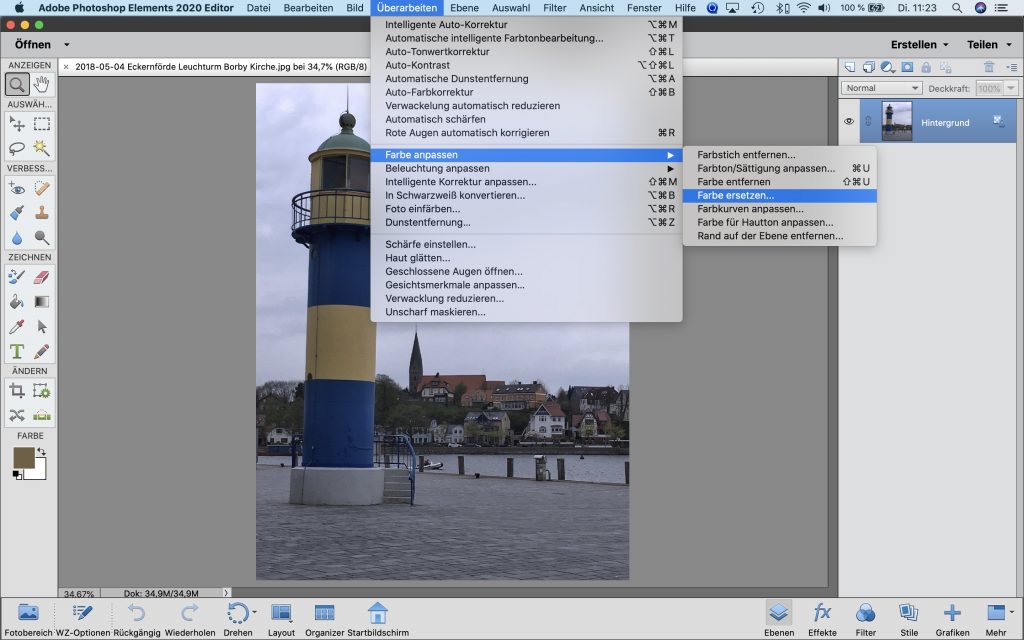
Farbe ersetzen:
Im Menüpunkt <Überarbeiten> findet man <Farbe anpassen> und dort <Farbe ersetzen>.
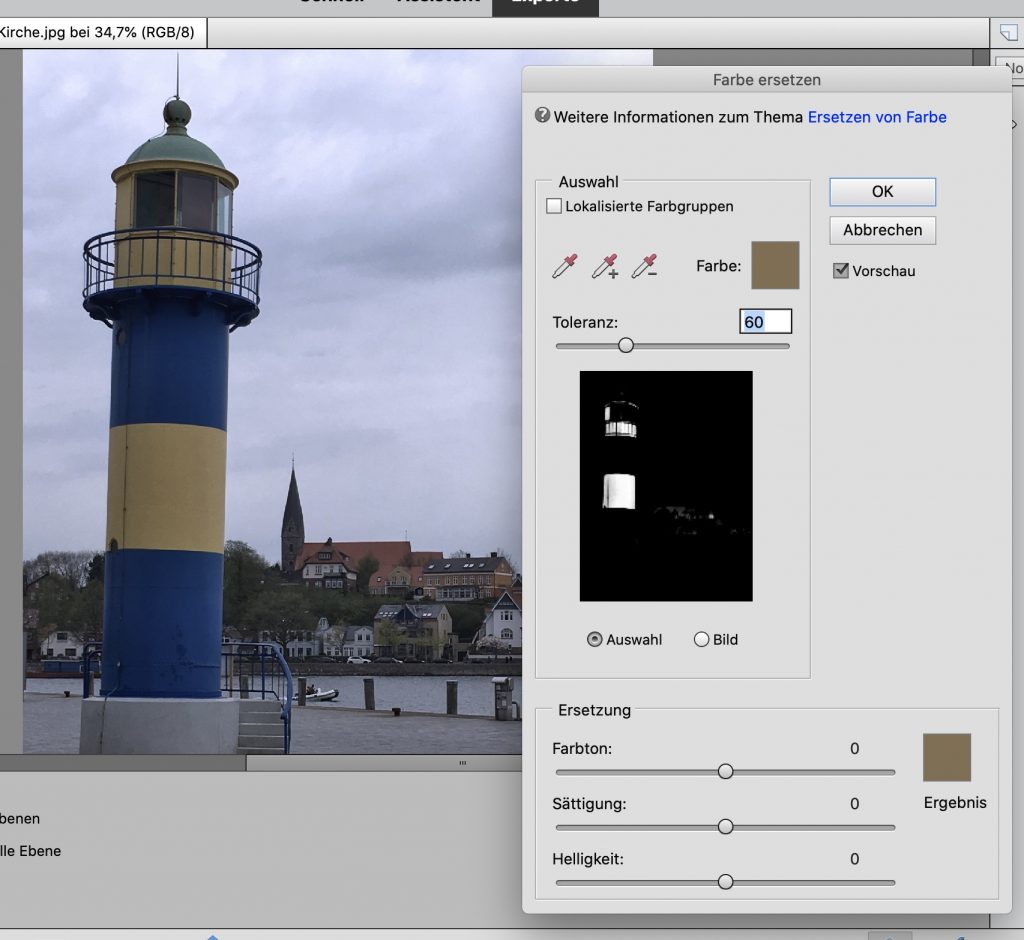
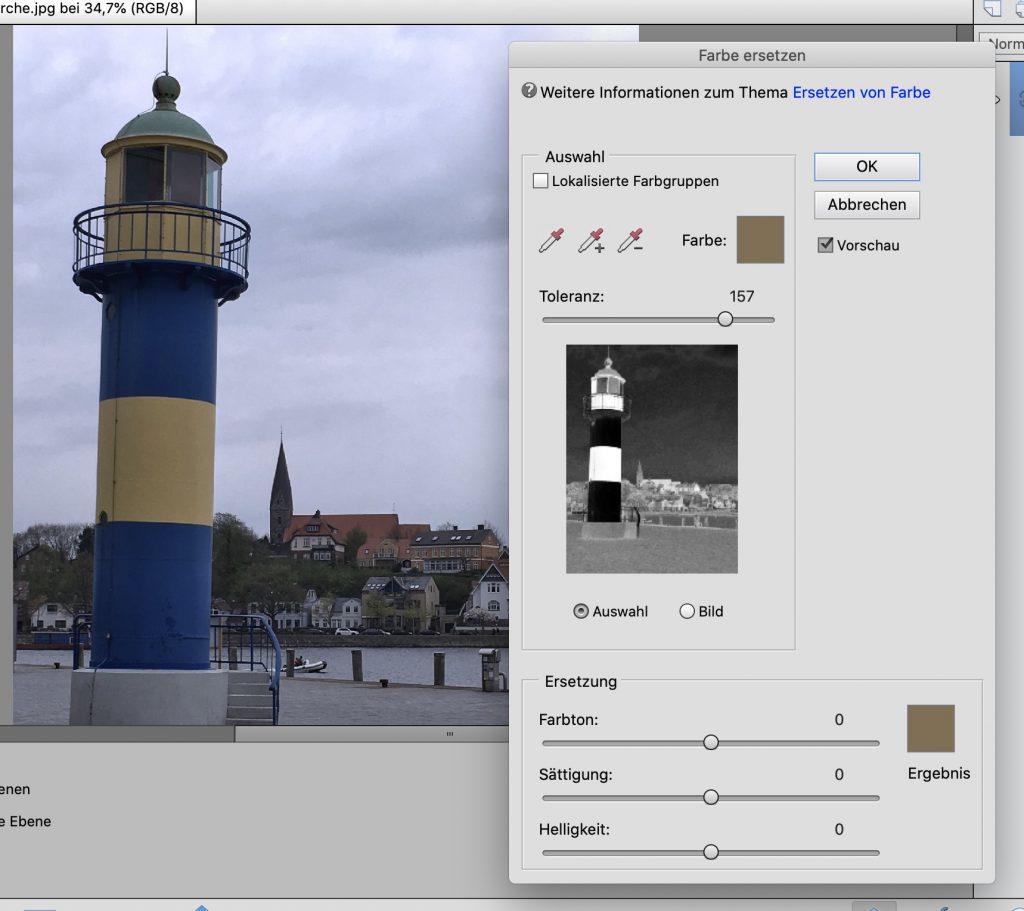
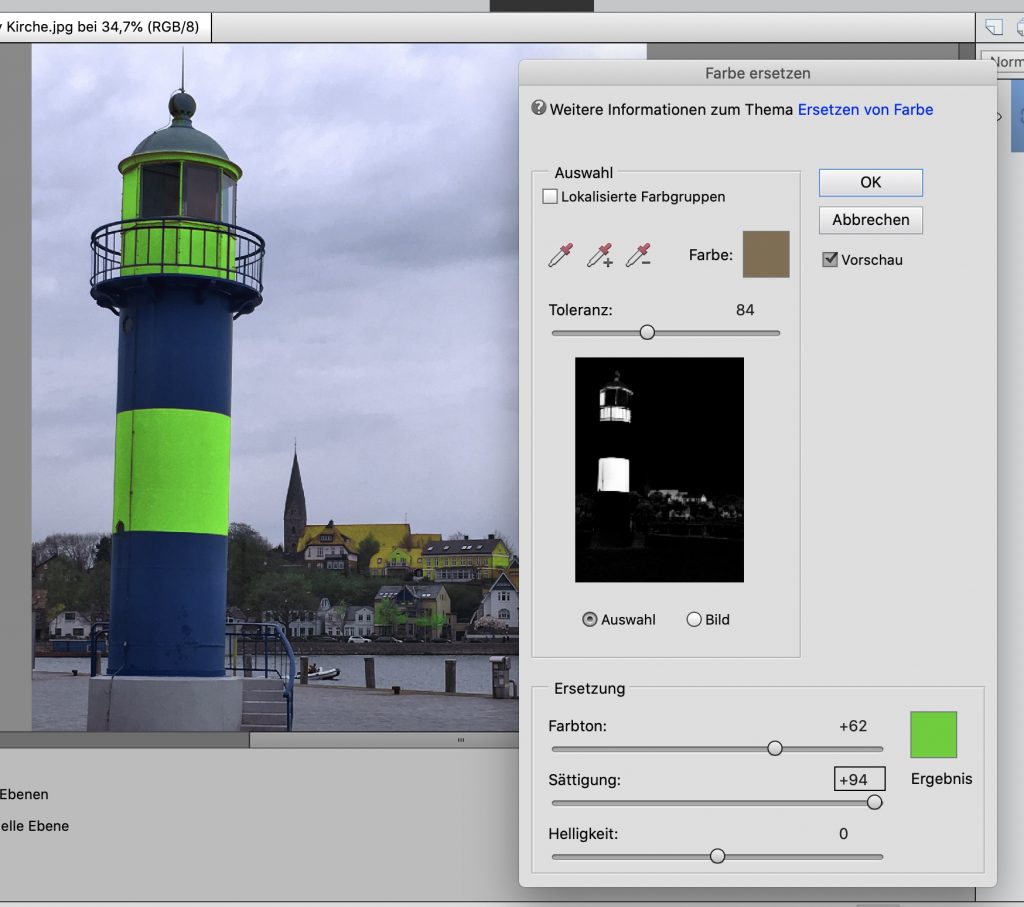
Man kann auf die Farbfläche klicken und bekommt eine Farbpalette angezeigt, aus der man eine Farbe wählen kann.
Besser ist nach meiner Auffassung die Verwendung der Pipette (ganz links) und Klick auf die gewünschte Farbe im Bild.
Diese Farbe wird im Farbfeld angezeigt und sieht dort ggf. anders aus.
Wichtiger ist aber das Bild darunter. Mit <Auswahl> sieht man alle ausgewählten Bereiche mit dieser Farbe.
Wie bei vielen Funktionen kann man auch hier die Toleranz anpassen.
Im mittleren Bild wurde die Toleranz erhöht, wodurch sich die zu verändernde Fläche ebenfalls vergrößert.
Wenn man dann (Bild rechts) den Farbton, Sättigkeit und/oder Helligkeit verändert, wirkt dies ausschließlich auf diese Bereiche.
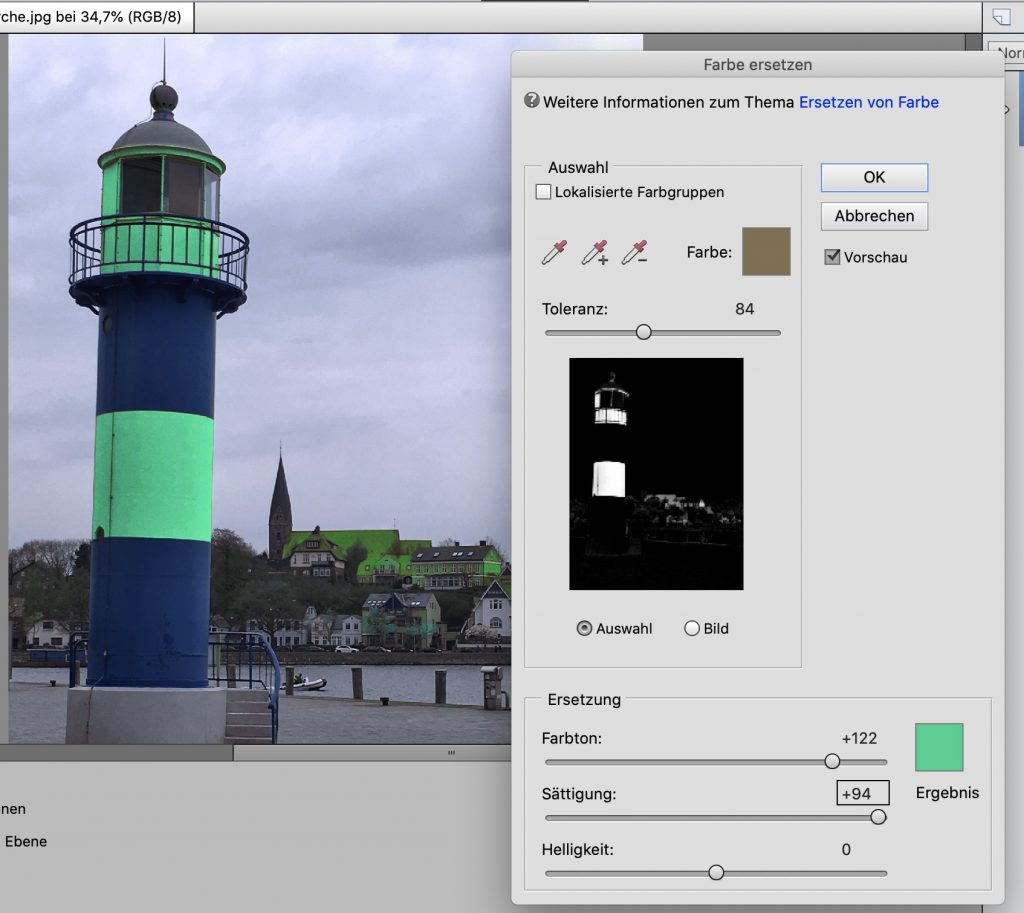
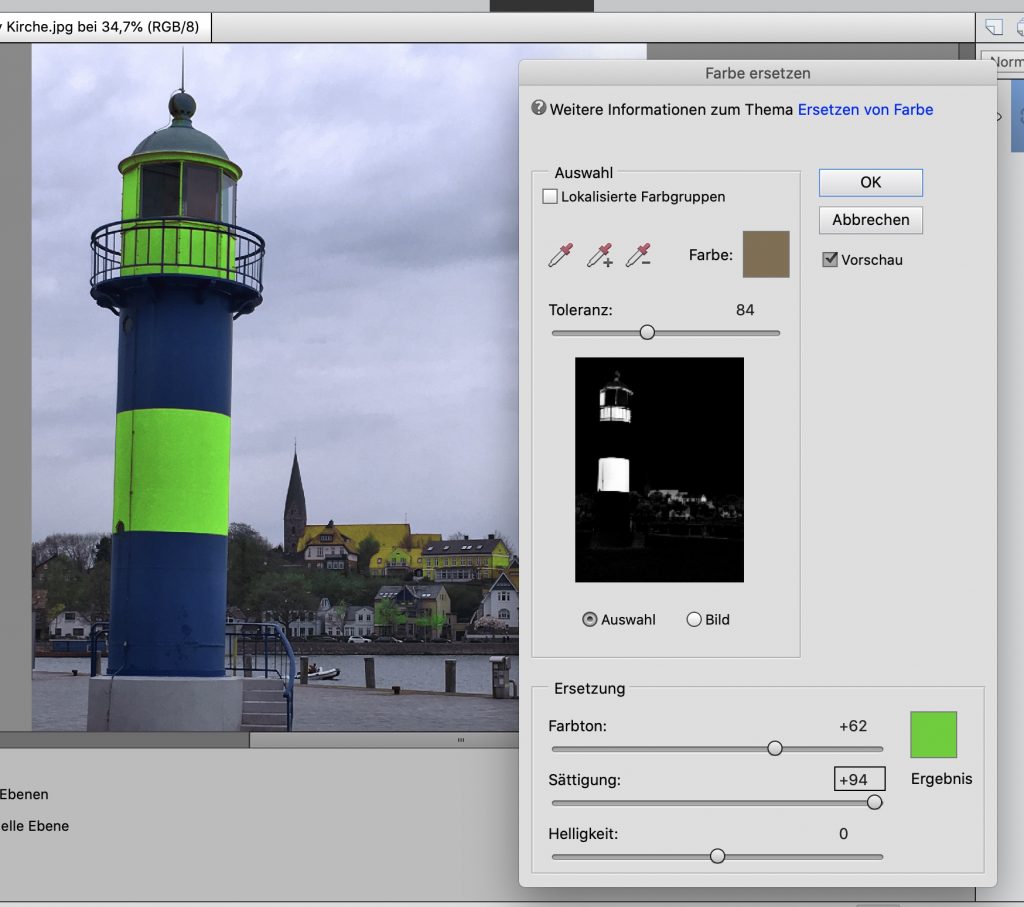
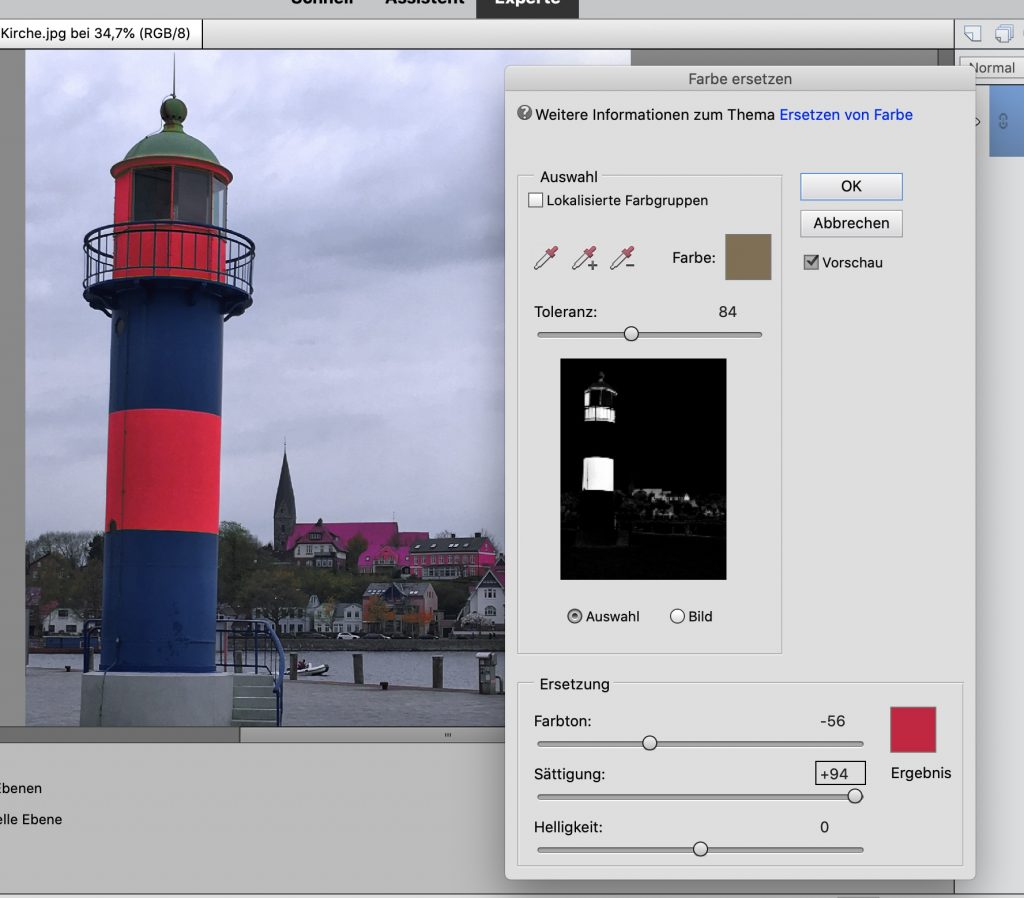
In diesen Beispielen wurde bei identischer Helligkeit und maximaler Sättigung nur der Farbton verändert.
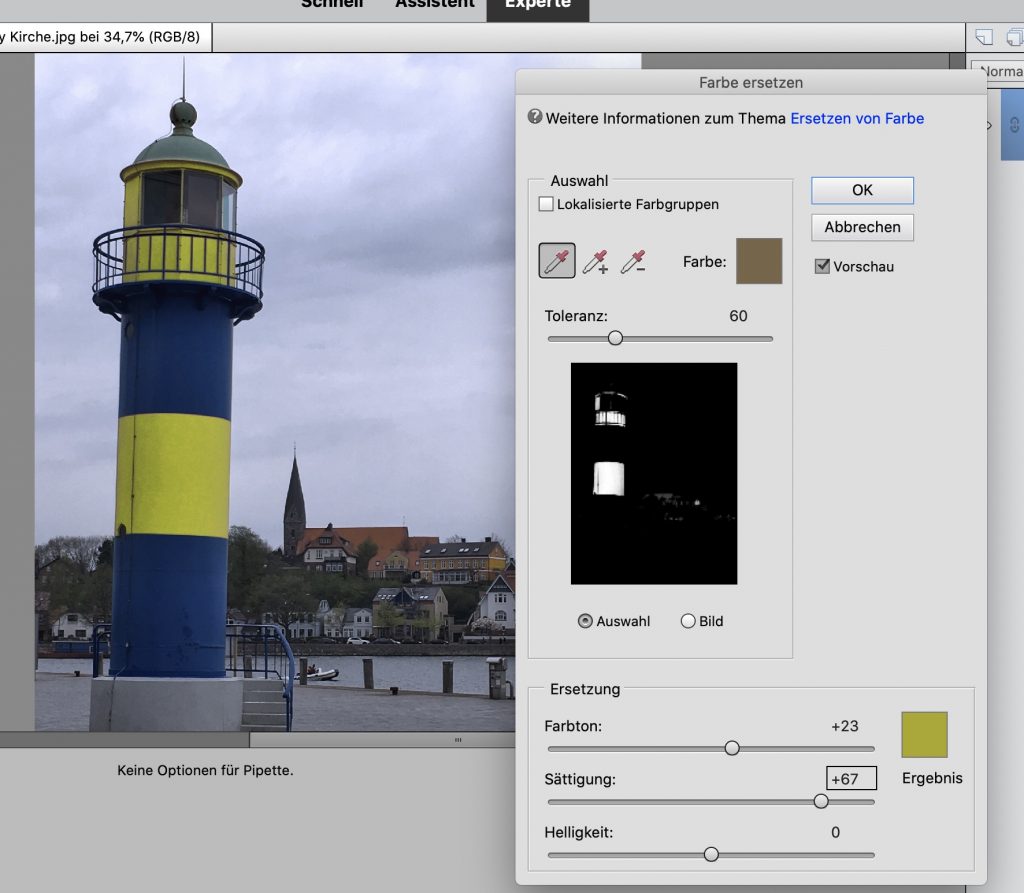
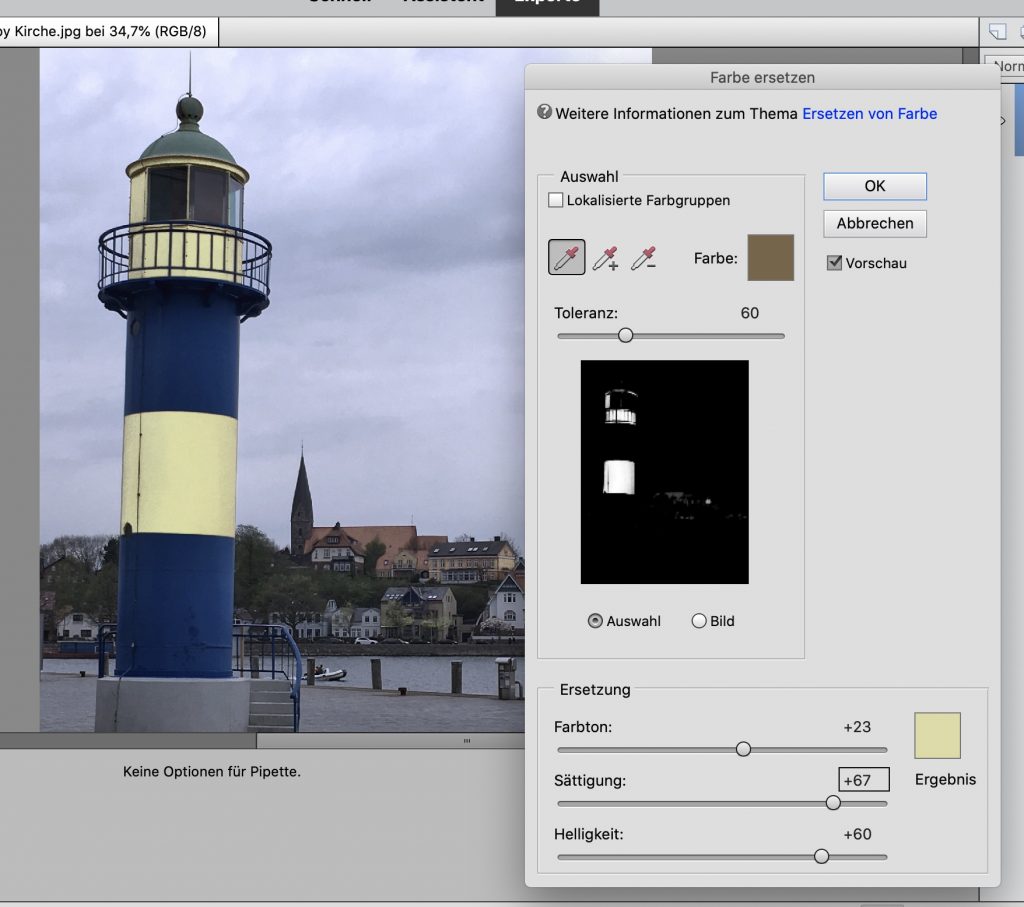
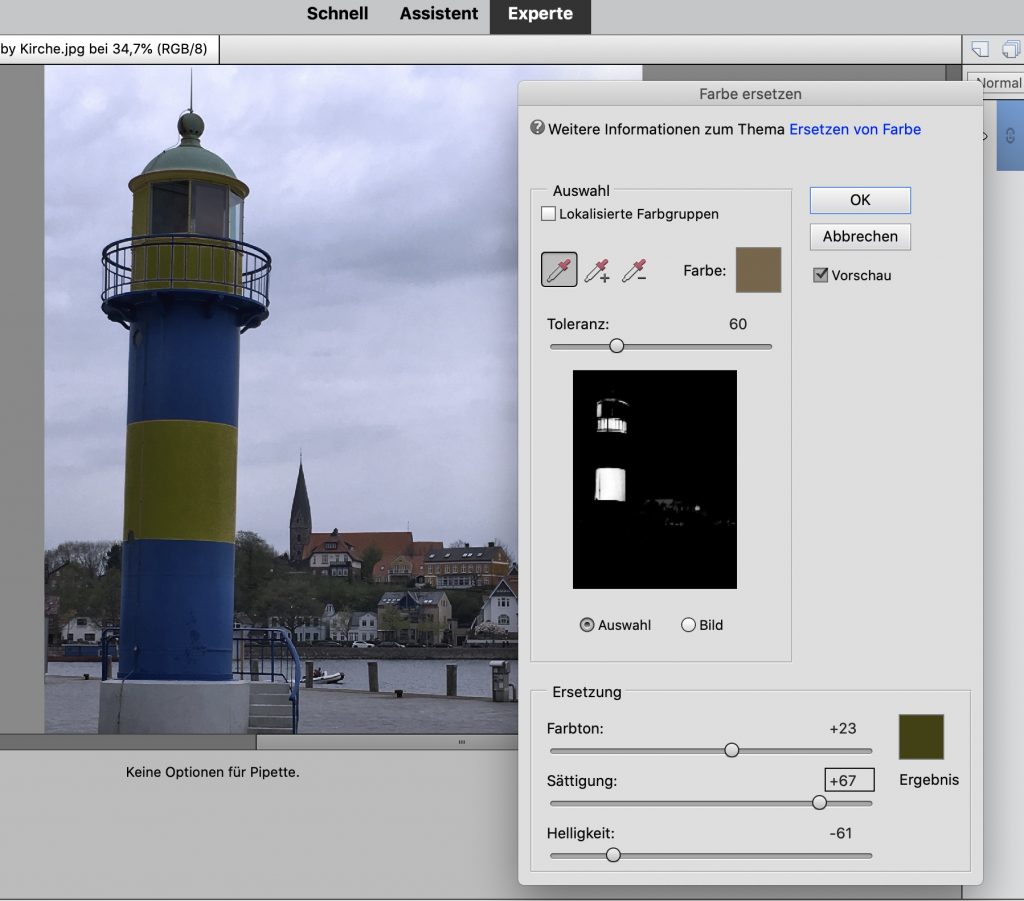
Farbton und Sättigkeit blieben identisch; nur die Helligkeit wurde verändert.
Farbkurve anpassen:
Im gleichen Menu findet man auch die Funktion <Farbkurve anpassen>, mit der man wunderschön spielen kann.
Ich habe hier die Form <Solarisation> gewählt.
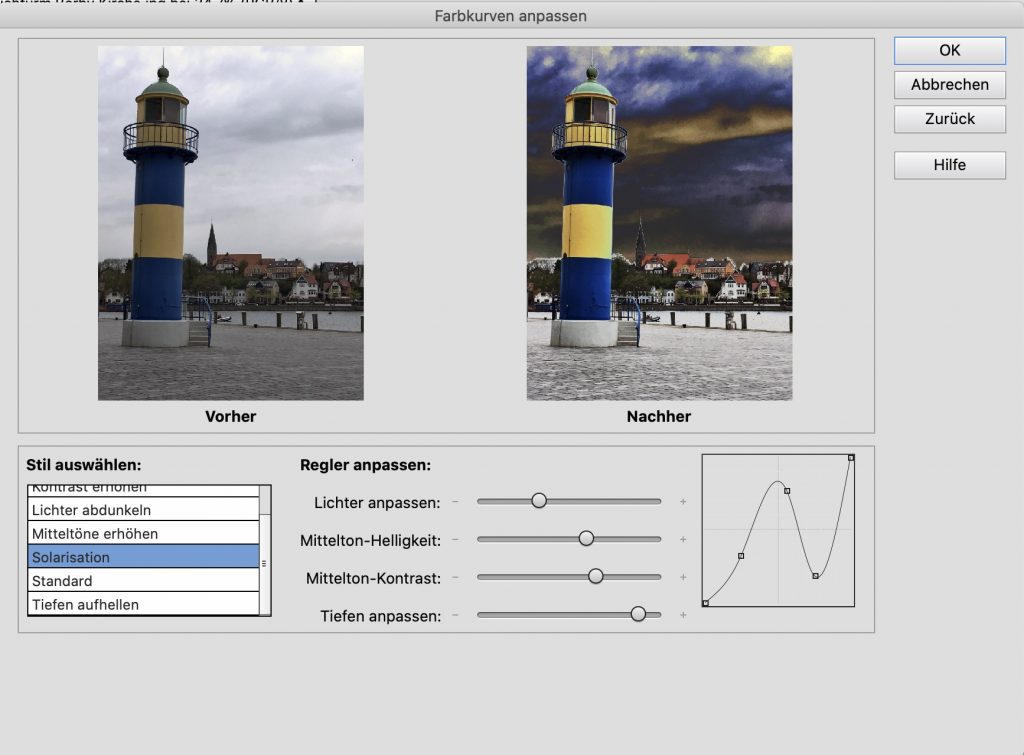
Farbe durch beliebige Farbe aus der Palette ersetzen:

Leider kann hier nicht alles mit Screenshots dokumentiert werden. Daher bemühe ich mich um einen konkreten Text.
Links wird das Werkzeug <Farbe ersetzen> und in den Werkzeugoptionen der Pinsel, wie hier ausgewählt.
Die Farbe, die eingesetzt wird ist immer die Vordergrund-Farbe aus den beiden Farbquadraten links. Alternativ kann auch das Fenster <Farbfelder> angezeigt werden.
Die Toleranz sollte bei 30% und bei Grenzen ist <benachbart> auszuwählen.
Der Pinsel ist zunächst auf ca. 150px zu vergrößern, damit man die Auswirkungen auch erkennt.
Man verschiebt den Cursor auf die Stelle, die die Farbe enthält, die zu verändern ist. Hier sieht man einen Kreis entsprechend Pinselgröße mit einem Markierungskreuz in der Mitte.
Über die Alt-Taste wird aus dem Zielkreis eine Pipette. Mit der linken Maus-Taste wird die Farbe aufgenommen. Dies erkennt man daran, dass sich die Vordergrundfarbe (Links im Menu) verändert hat.
Dann bewegt man den Cursor auf die Farbauswahl (Vordergrundfarbe oder Farbfelder), sucht sich eine Farbe aus und schließt dies mit <OK> ab.
Zurück auf das Bild sieht man wieder den Zielkreis, den man positionieren kann. Mit der linken Maustaste wird die Farbe ausgetauscht.
Die Fläche ist allerdings erheblich kleiner als der Zielkreis.

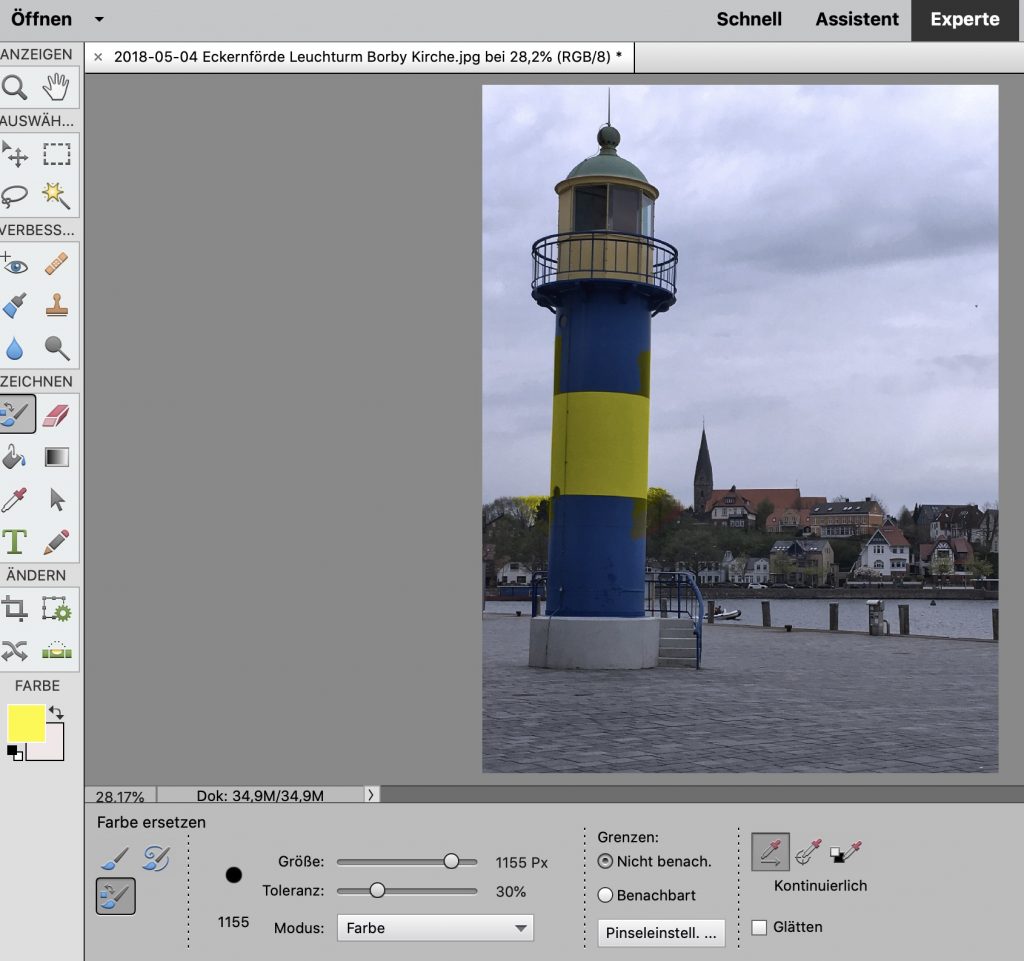
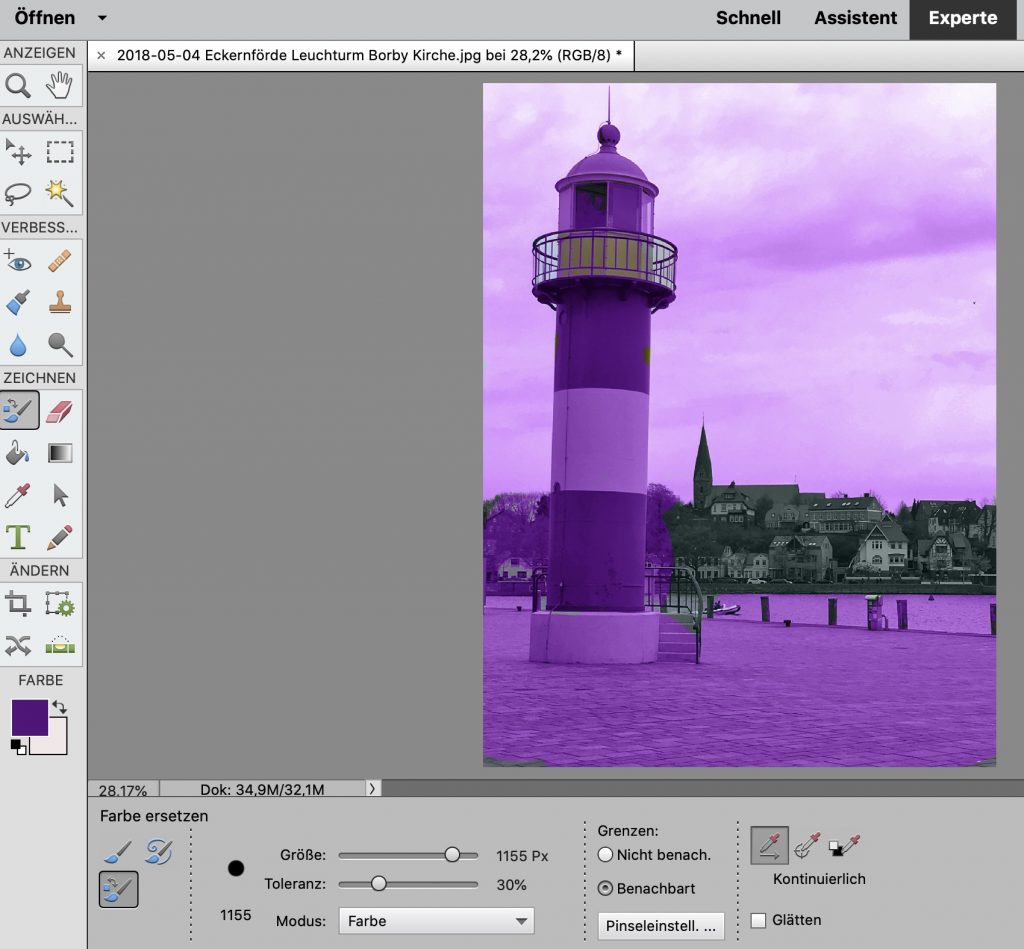
Wenn man jetzt den Pinsel vergrößert, kann man auch größere, zusammenhängende Flächen in einem Schritt umfärben. Beim mittleren Segment hat dies schön funktioniert. Oben und unten funktioniert es nicht so gut.
Rechts habe ich die Farbe vom Pflaster genommen und <benachbart> gewählt. Die Farbe habe ich dann so platziert, dass das gesamte Bild berücksichtigt wurde.
Ggf. durch die Toleranz wurden doch sehr viele Stellen verändert. Es fällt aber auf, dass die Kirche und die Häuser unverändert bleiben.
Umfärben durch Radieren und Füllebenen:
So, wie mit der Pipette eine Farbe ausgetauscht werden kann, kann sie mit dem <magischen Radiergummi> vollständig entfernt werden. Aus einem Foto wird alles ausgeschnitten, was diese Farbe aufweist. Liegt dieses Foto dann auf einem farbigen Papier, wird an den ausgeschnittenen Stellen die Farbe des Papiers angezeigt.
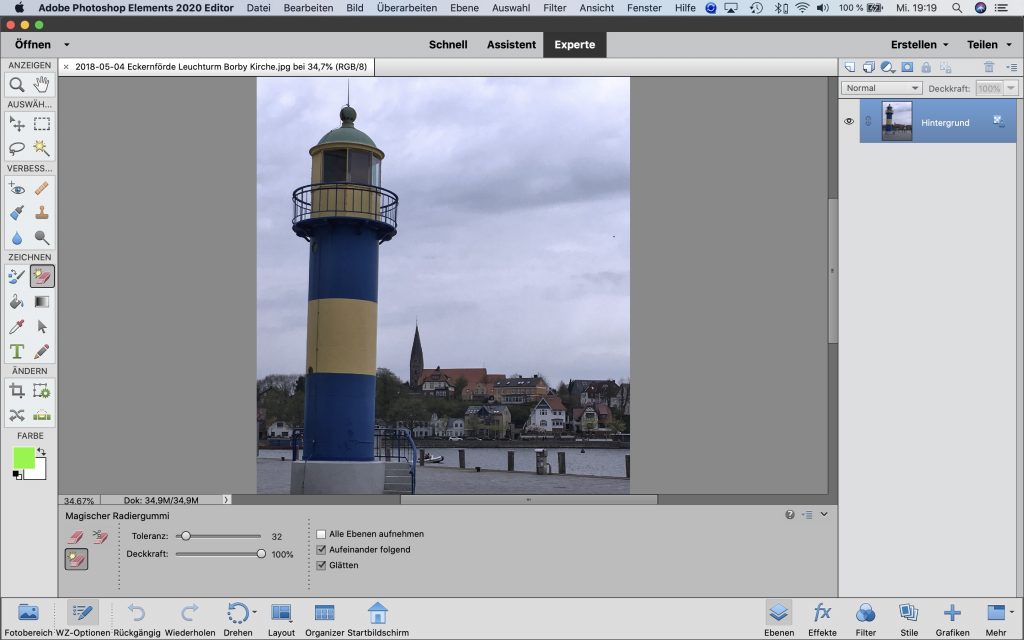
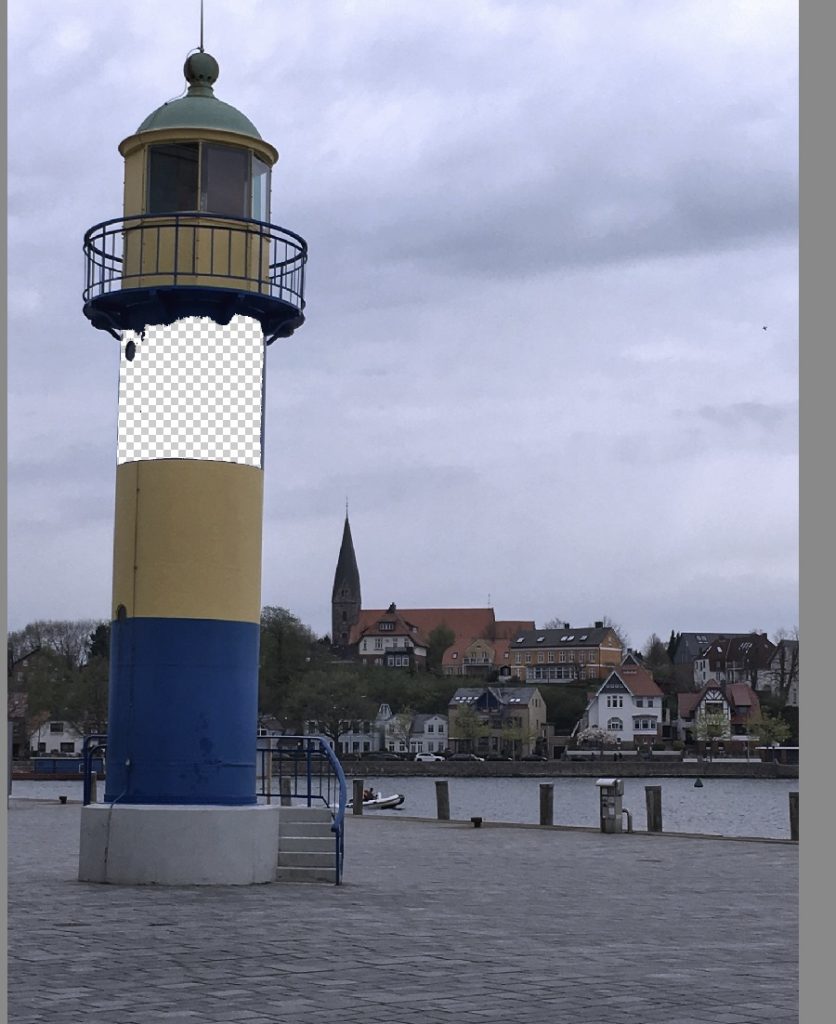
Der Radiergummi ist zu wählen und der Cursor auf die zu löschende Farbe zu positionieren. Mit <Alt> wird daraus eine Pipette, die diese Farbe aufnimmt. Lässt man <Alt> los, erscheint wieder der Radiergummi. Durch Klick wird die Fläche mit der jeweiligen Farbe ausgeschnitten.
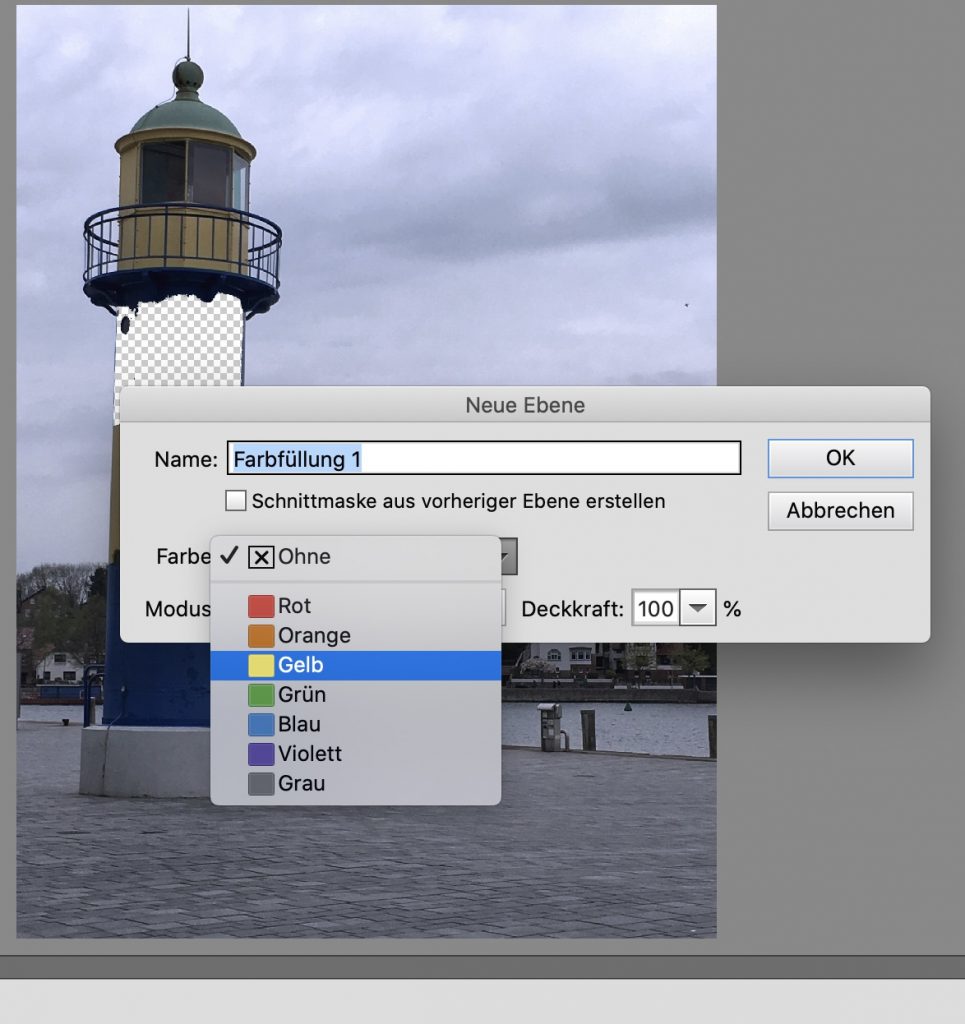
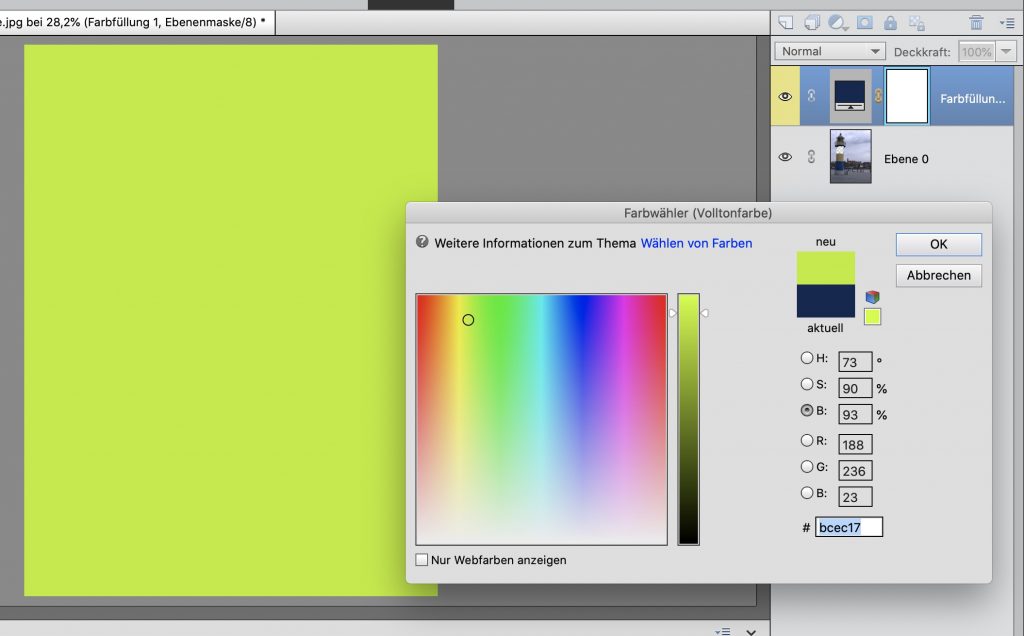
Im Menu der Kopfzeile wählt man <Ebene><Neue Füüllebene><Farbfläche> und wählt eine Farbe aus. Diese Farbe hat aber keine Bedeutung. Man gelangt auf das Farbfeld und sucht sich dort die Farbe aus.
Oben rechts sieht man, dass man eine neue Ebene erzeugt hat, die aus einer einfarbigen Fläche besteht.
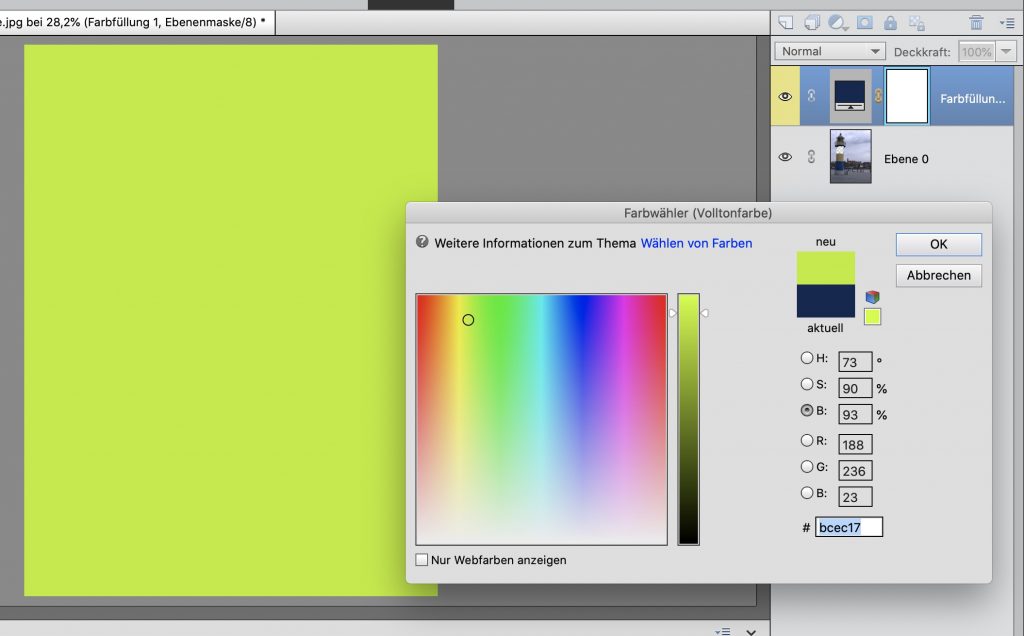
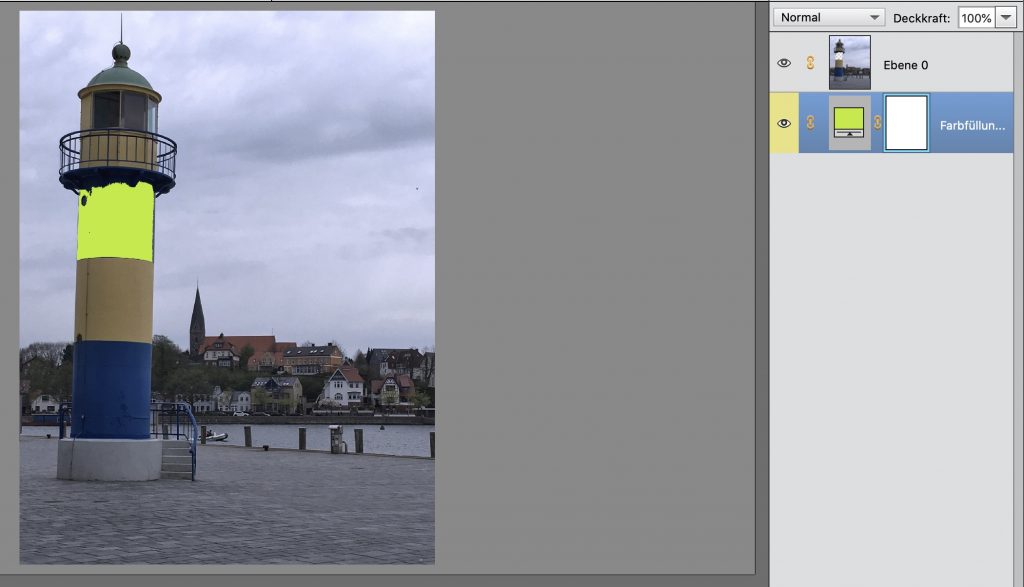
Jetzt liegt die Farbfläche auf dem Foto und ist nicht durchsichtig.
Mit gehaltener linker Maus-Taste kann man die Reihenfolge der Ebenen verschieben.
Die Foto-Ebene hat ein Loch durch welches die Farbebene durchscheint.
