ACR ist ein Bildbearbeitung-Tool, welches nicht nur von Photoshop sondern auch von Bridge direkt aufgerufen werden kann.
Dennoch ist es Teil des Lieferumfanges der Abonemment-Paketes und nicht im kostenlosen BRIDGE-Tool ohne das Abo einsetzbar.
ACR (Adobe Camera RAW) konvertiert das RAW-Format und nimmt grundsätzliche Veränderungen (Helligkeit, Kontrast, Sättigung etc.) vor. Will man allerdings zerstörungsfrei mit Ebenen,Masken,Plugins und den vielfältigen Spezialfunktionen arbeiten, muss man Photoshop einsetzen.
Alle Funktionalitäten sind auch im JPG-Format möglich, da aber bereits Bildinformationen durch Komprimierung vernichtet wurden, sind die Gestaltungsoptionen geringer.
Grundsätzliche und Globale Änderungen:
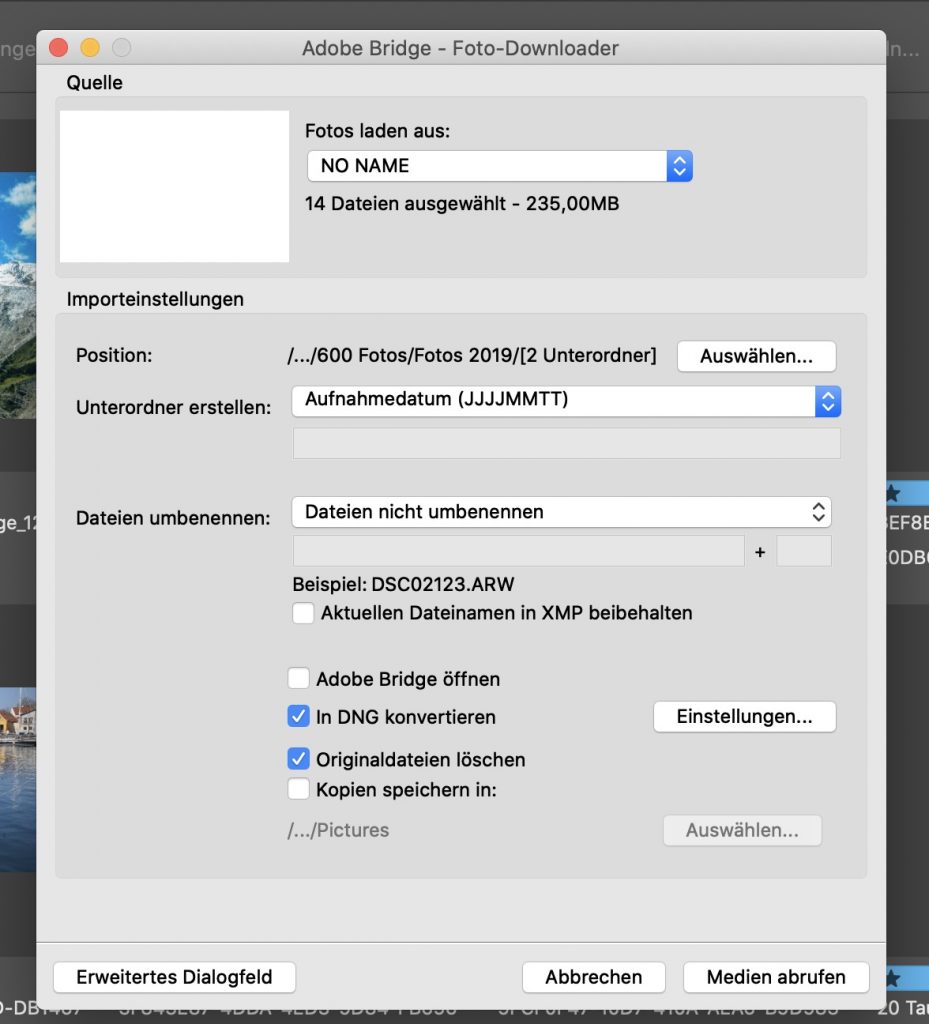
- Import nach DNG
Wird beim Import die SD-Karte der Kamera ausgelesen, sollte direkt in das DNG-Format und den Farbraum sRGB konvertiert werden. (Wer sich im professionellen oder semi-professionellen Umfeld bewegt, arbeitet bestimmt anders, liest aber auch nicht diese Seiten.)
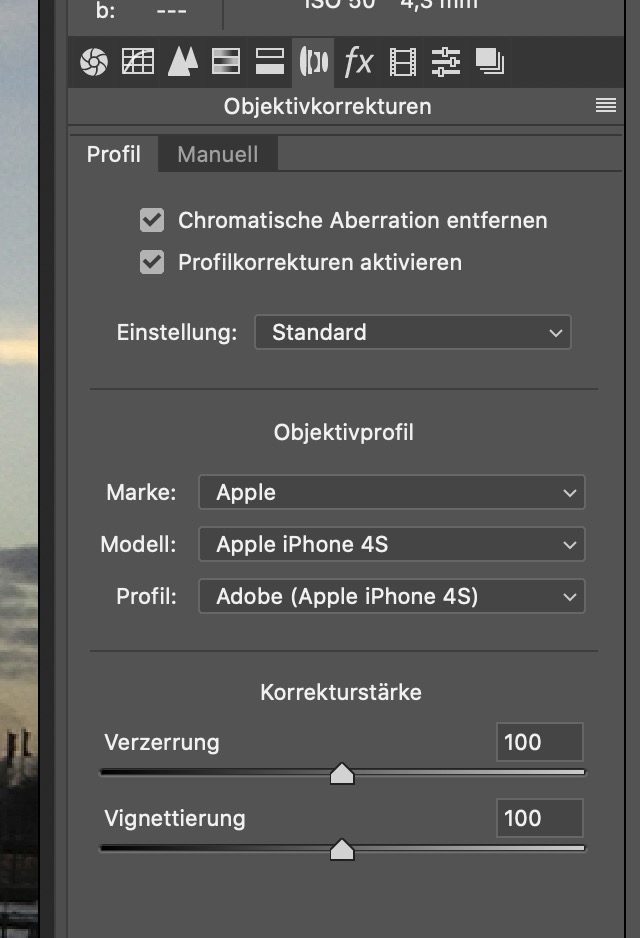
- Objektivkorrektur
Grundsätzlich darf man davon ausgehen, dass jede Linse eine optische Verzerrung und chromatische Abberationen hervorruft. Man wählt das Icon für (sieht aus, wie die Schnitt-Zeichnung eines Objektivs) Über wird das erkannte Objektiv angezeigt und könnte geändert werden. Mit werden beide Anpassungen durchgeführt.
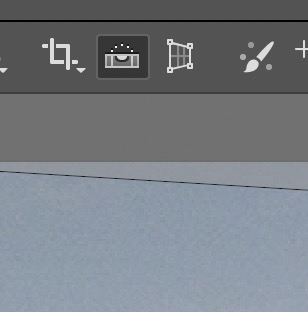
- Begradigung
Grundsätzlich erwarten alle, die ein Foto beurteilen, dass der Horizont und Linien von Gebäuden gerade sind. In ACR findet man oben im Menu („Toolbar“) die Wasserwaage. Dann klickt man auf den linken Punkt der zu begradigenden Linie und zieht bis zum rechten Punkt. Nachdem man den Cursor losgelassen hat, ergibt sich ein schiefes Bild mit gerader Linie, welches nach sauber ausgerichtet wird.
Zwischenstände sichern
ACR arbeitet nicht mit Ebenen und alle protokollierten Einzelschritte gehen mit dem Speichern verloren. Bei allen Nicht-RAW-Formaten kann man die Änderungen in zugeordneten gesonderten XMP-Dateien speichern.
Bei RAW-Dateien, wie z.B. DNG, werden die Änderungen in der Datei gespeichert. Hier kann man auch Schnappschüsse von verschiedenen Bearbeitungs-Stati erstellen und auf diesen später wieder aufsetzen.
Dies funktioniert teilweise auch bei JPG-Formaten. Es muss noch ermittelt werden, wann nicht.
Wenn ein Foto exportiert wird oder mit <Speichern> anstelle von <Fertig> ggf. das Format ändert, wird ein physikalisch neues Foto erzeugt und die Schnappschüsse gehen verloren.
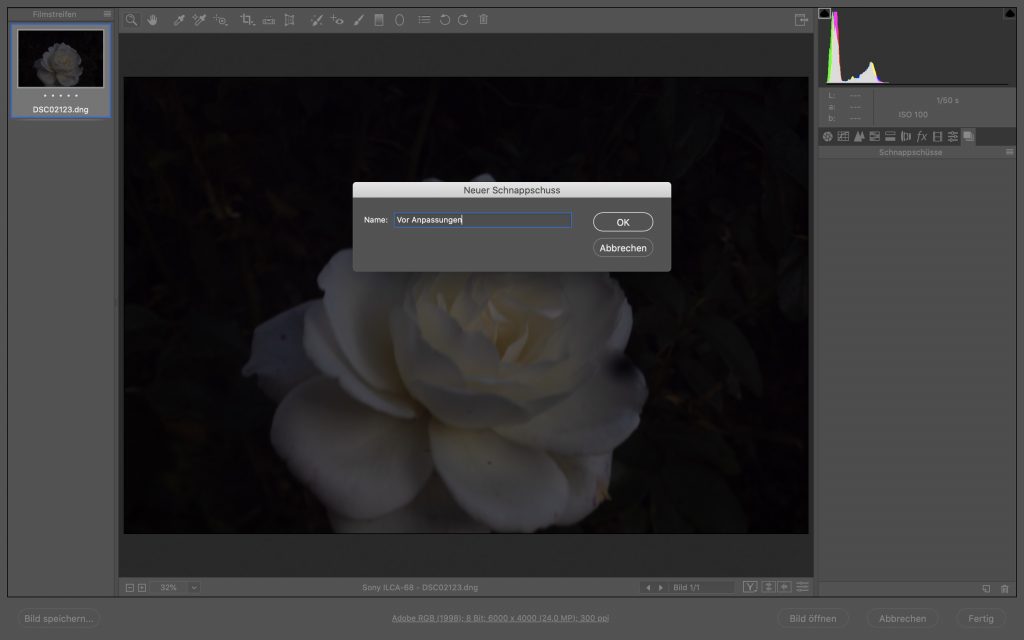
- Schnappschüsse
Bei RAW-Dateien sieht man im Anpassungs-Menü („Control Palette“) rechts außen das Ebenen-Symbol. Nach dem Klick kann man ganz unten rechts einen neuen Schnappschuss erstellen und diesen mit einem sprechenden Namen versehen.
Nach den Grundschritten (s.o.) wird der Schnappschuss <1 nach Basics> erstellt. Wenn eine weitere Verarbeitung geplant ist, würde ich empfehlen, vorher noch die automatische Anpassung mit durchzuführen, damit die Ausgangsbasis für die weiteren Anpassungen im gleich sind.
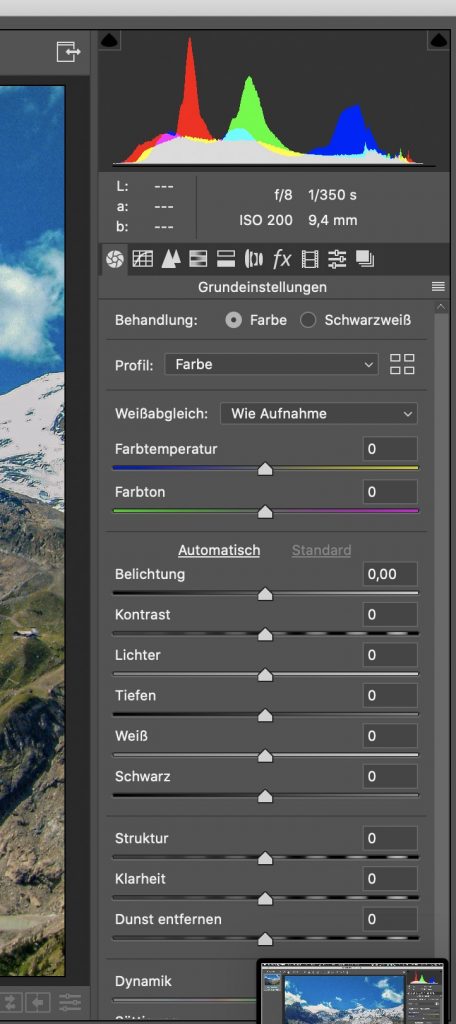
- globale Einstellungen für das gesamte Bild
Über das erste Symbol links (Blende = ) können Anpassungen vorgenommen werden, die für das gesamte Bild gelten. Hierzu zählen u.a. Weißabgleich, Kontrast, Helligkeit etc. etc.
Diese Funktionen werden auf einer gesonderten Seite im Detail beschrieben. Da ich selber hier immer zu Übertreibungen neige, empfehle ich mir selber, jede Einstellung um 10% zu reduzieren.
Wenn hier die verändert werden, gilt dies zwar nur für die dunkleren Stellen im Foto; aber für alle.
Hierunter fällt auch die Anpassung aufgrund von Warnmeldungen des Histogramms. Wenn man die beiden Ecken oben so markiert, dass die Umrandung angezeigt wird, sieht man zu helle (ausgebrannte) Stellen in rot und die zu dunklen ohne Bildinformation in blau und kann entsprechend justieren.
Der nachfolgende Schnappschuss heißt dann
<2 nach Grundkorrekturen>
Es macht Sinn, das Bild nach jeder größeren Korrektur mit zu speichern, damit man bei der Vorher-Nachher-Anzeige auch die Wirkung der jeweils aktuellen Aktion erkennt.
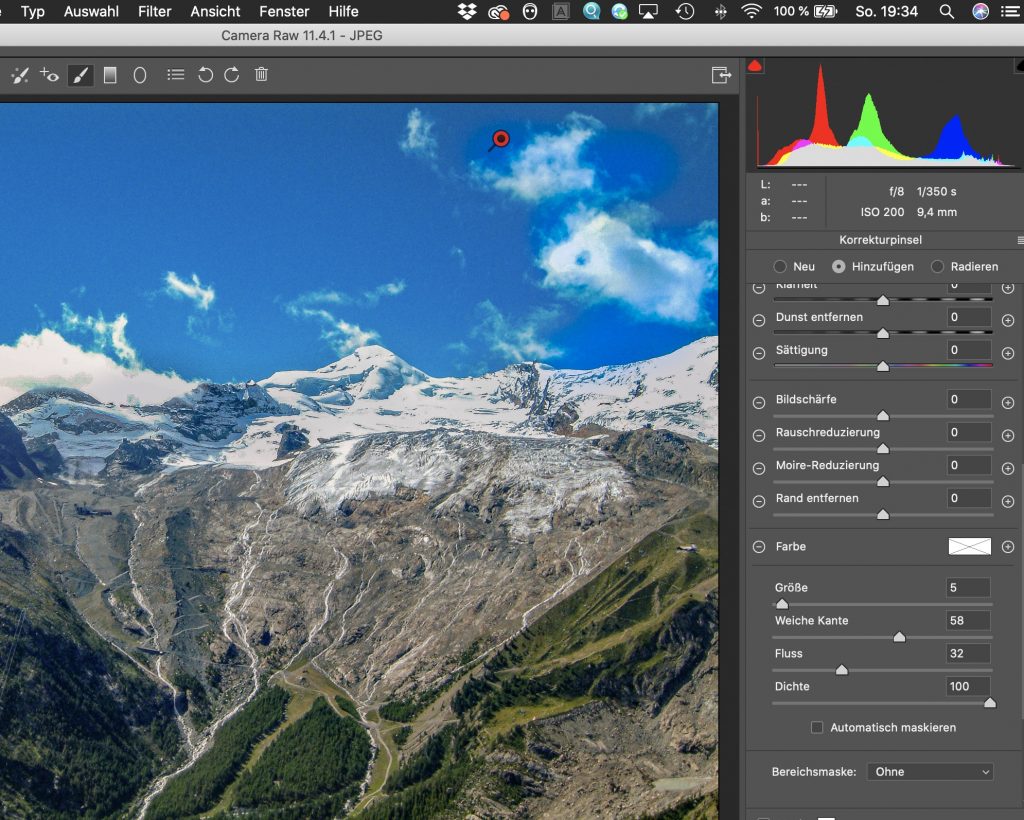
- selektive Korrektur mit dem Korrekturpinsel
Über das Symbol Korrekturpinsel können Bereiche markiert werden, für die die nachfolgenden Korrekturen gelten.
In der Auswahl der Änderungs-Optionen rechts muss ganz nach unten gescrollt werden, um Pinsel-Größe und -Optionen einzustellen.
Wenn man dann eines der Optionen, z.B. Helligkeit auf einen Maximalwert setzt, erkennt man sehr gut, welche Bereiche man mit dem Pinsel markiert hatte. Danach passt man die Einstellungen an, die nur für die markierten Bereiche wirken.
Hierdurch kann z.B. ein schöner Himmel erzeugt werden.
Der nachfolgende Schnappschuss heißt dann
<3 nach Korrekturpinsel>

- Abschluss-Arbeiten
ACR bietet auch noch weitere Funktionen, wie z.B. einen Verlaufsfilter, Umwandlung in SW etc.
Der nachfolgende Schnappschuss heißt dann
<4 Abschluss ACR>
Jetzt könnte das Ganze zum Abschluss neben DNG auch noch als JPG gespeichert werden.
Oder man wechselt mit nach Photoshop für weitere Anpassungen, Filter und Plugins.
Speichert man mit <Fertig> wird die geöffnete Datei im gleichen Format überschrieben.
Wählt man <Bild speichern> erstellt man eine Kopie. Man kann den Namen und Speicherort, das Format und auch je nach Format auch die Auflösung verändern.
Ein JPG als DNG abzuspeichern, ist zwar möglich, führt aber zu Lesefehlern.
Bei Bedarf, z.B. wenn die Auflösung auf 300dpi erhöht werden soll, kann ein JPG auch als PSD abgespeichert werden, wodurch aber die Größe von z.B. 2MB auf 72MB ansteigt.
