freistellen für Masken-Bearbeitung etc.
Wenn man ein Werkzeug oder eine Funktion einsetzt, wirkt dies immer auf alles, was sich aktuell „in der Auswahl“ befindet.
Dies ist zunächst einmal die ausgewählte Datei oder Ebene. Es gibt Funktionen (z.B. Panorama) wo bewusst mehrere Dateien oder Ebenen in einer Auswahl enthalten sind.
Die „Auswahl“ in diesem Kapitel beinhaltet eine „ausgewählte“ Untermenge von Pixel aus einer Ebene. Wird danach ein Werkzeug eingesetzt, wirkt es nur auf die ausgewählten Pixel und nicht auf die anderen. Hierdurch könnte man z.B. einen Teil des Gesamtbildes dunkler und einen anderen Teil heller wirken lassen. Häufig ist es aber einfacher, durch Duplizierung eine weitere Ebene zu erstellen, diese zu modifizieren und über eine Maskierung der darüberliegenden Ebene partiell zu aktivieren. Da es hiet nur um die Auswahl geht, bleiben wir aber auf einer Ebene.
Es gibt diverse Optionen für eine Auswahl bereits in Elements 2023. In der „großen“ Fotoshop-Suite geht vieles sehr viel einfacher und sehr viel detaillierter oder mit mehr Einsatz von künstlicher Intelligenz.
Für die meisten Aufgaben innerhalb eines Standard-Workflows sind die Funktionen von Elements 2023 aber absolut ausreichend.

Die relevanten Werkzeuge findet man links im zweiten Block von oben. I.d.R. handelt es sich hierbei nur um eine Gruppierung und die Optionen werden unten angezeigt.
Mit der aktuellen Gruppe wählt man den Ausschnitt über eine einfache geometrische Form aus.
Mit dem gestrichelten Rechteck habe ich die Ober Hälfte ausgewählt, was durch die gestrichelte Linie angezeigt wird.
Im zweiten Block findet man unten weitere Optionen. Durch Klick auf das zweite Symbol kann ich ein weiteres Rechteck auswählen. So können also verschiedene Flächen gleichzeitig verändert werden.
Mit dieser Auswahl kann jetzt alle Funktionen umsetzen, die das Hauptmenü (oben <Überarbeiten>) zur Verfügung stellt.
Damit der Effekt sichtbar wird, habe ich die Farbe entfernt.
Es ist hilfreich, mit den Funktionen zum Addieren und Subtrahieren von Auswahlen sowie der Umkehrung ein wenig zu spielen, da bei den geometrischen Mustern die Auswirkungen sofort und eindeutig sichtbar werden.
Ebenfalls sollte man an dieser Stelle mit dem Glätten und der weichen Kante spielen. Hiermit werden die Übergänge, zwischen den ausgewählten und nicht ausgewählten Bereichen sanfter oder nicht.
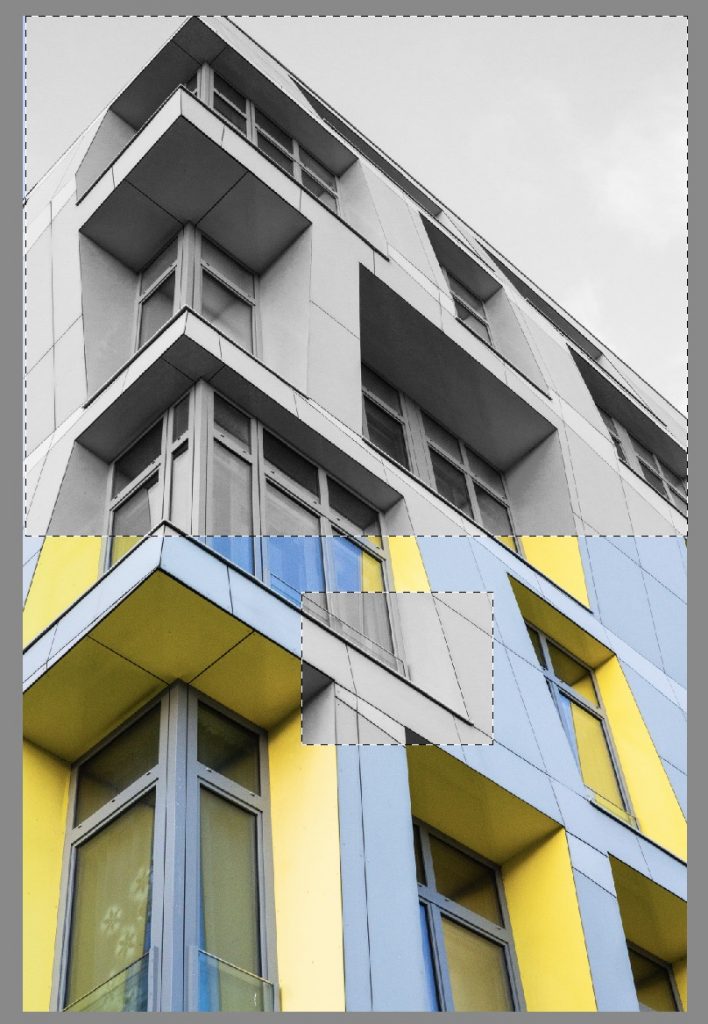
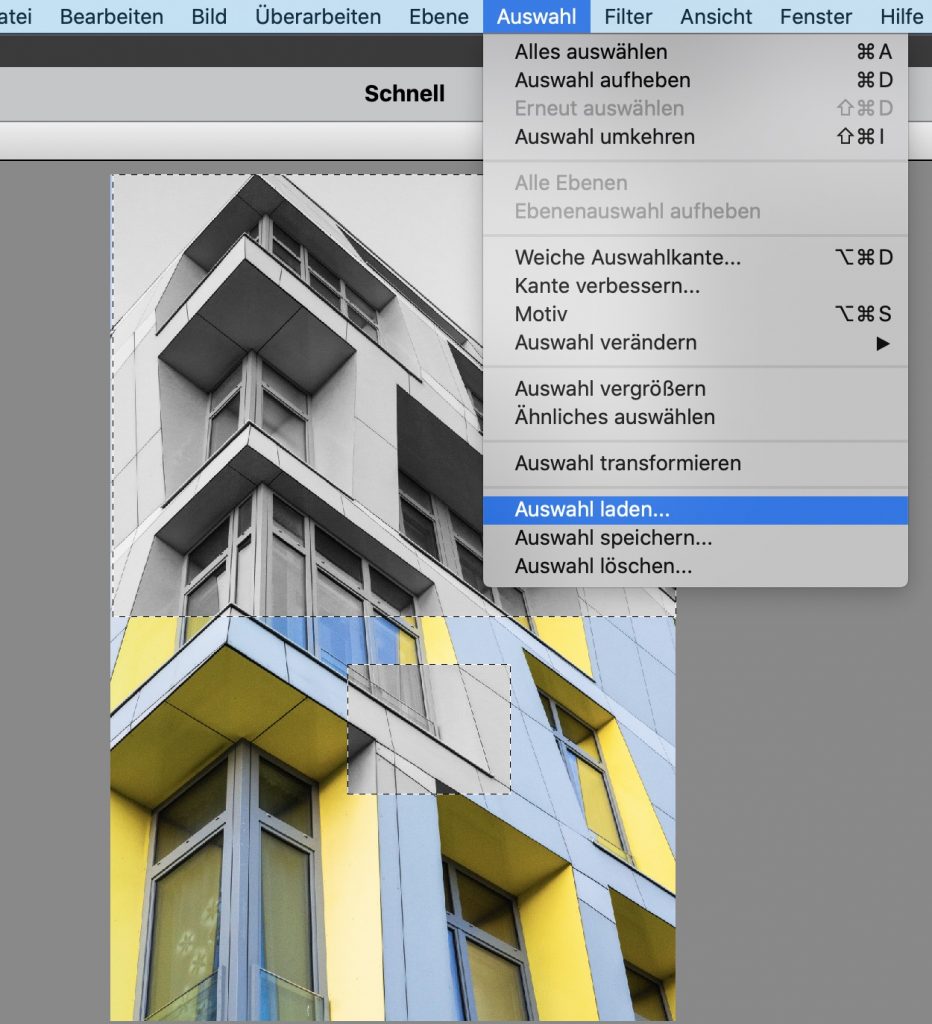
Diese Auswahl kann man über das Menue <Auswahl> verändern und verbessern.
Vor allem kann man unterschiedliche Auswahlen unter unterschiedlichen Namen speichern und später wieder aufrufen.
(Hier muss beim Speichern natürlich ein PSD oder TIFF Format gewählt werden.)
Mit <Transformieren> kann die Auswahl sogar skaliert und/oder gedreht werden.
Durch die Cursor-Tasten kann die Auswahl verschoben werden.
Meistens soll mit der Auswahl – oder dem, was übrig bleibt – ja etwas mehr oder komplizierte geschehen.
Hierdurch erstellt man eine <Ebene durch Ausschneiden>.
Rechts sieht man im Ebenenfenster eine neue Ebene. Was wir ausgewählt hatten, ist dort schwarz, weil es ja ausgeschnitten wurde.
Die Ebene darüber – hier leider nicht so gut zu sehen, enthält genau anderen Bereiche. Was auf der zweiten Ebene zu sehen ist, hat auf der ersten Ebene eine Karomuster.
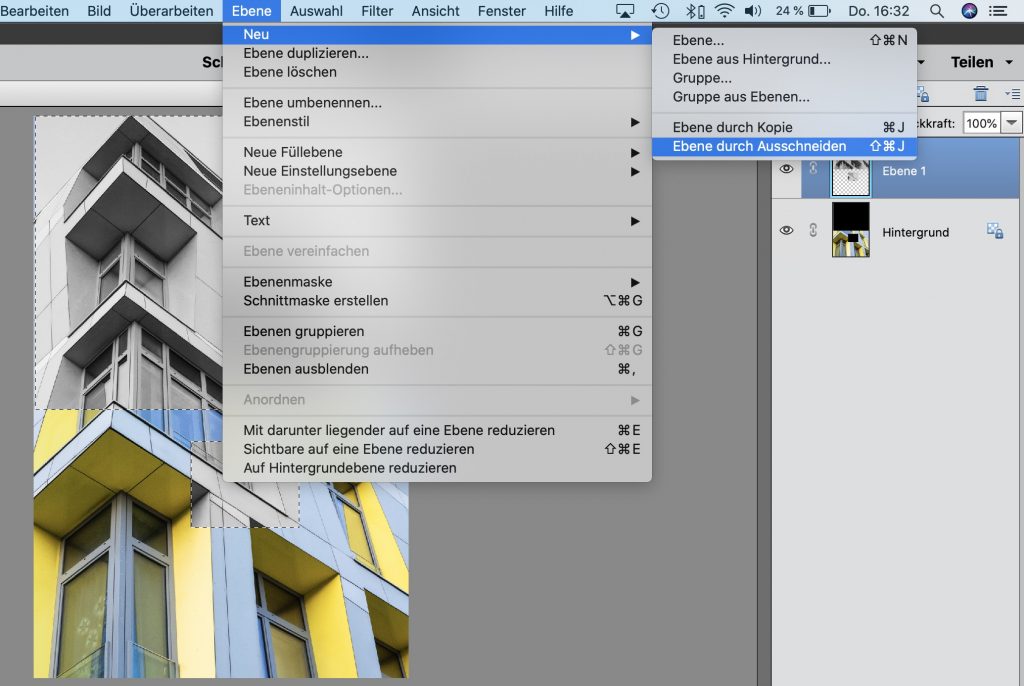
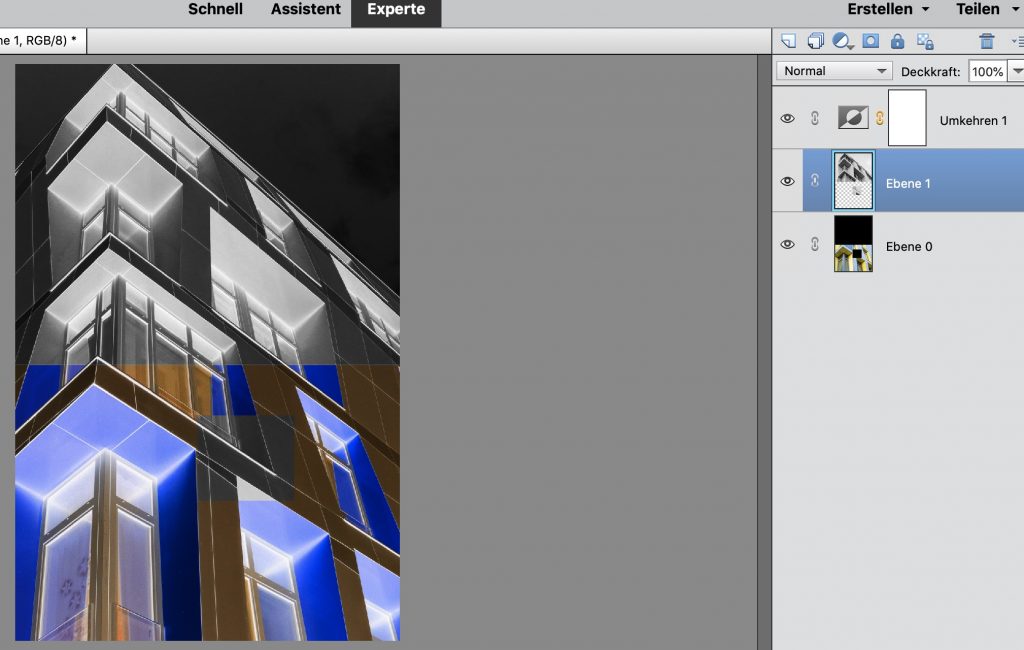
Mit <Umkehren> wurde ein schöner Effekt erzielt. Wenn dies nach oben geschoben wird, gilt dieser Effekt für alle Ebenen darunter.
Ebenen, die darüber stehen, werden nicht verändert.
Danach wurde die oberste Ebene ausgewählt und die Farbe entfernt.
Die freien Teile bleiben davon unberührt. Da dieser Bereich (Karomuster) transparent ist, sieht man hier die untere Ebene.
Nach Auswahl der unteren Ebene könnte man auch dort gezielt eine Änderung durchführen, die nur für die dortige Auswahl wirksam wird.
Im Weiteren wird nur noch die Auswahl dargestellt und nicht mehr deren anschließende Bearbeitung.
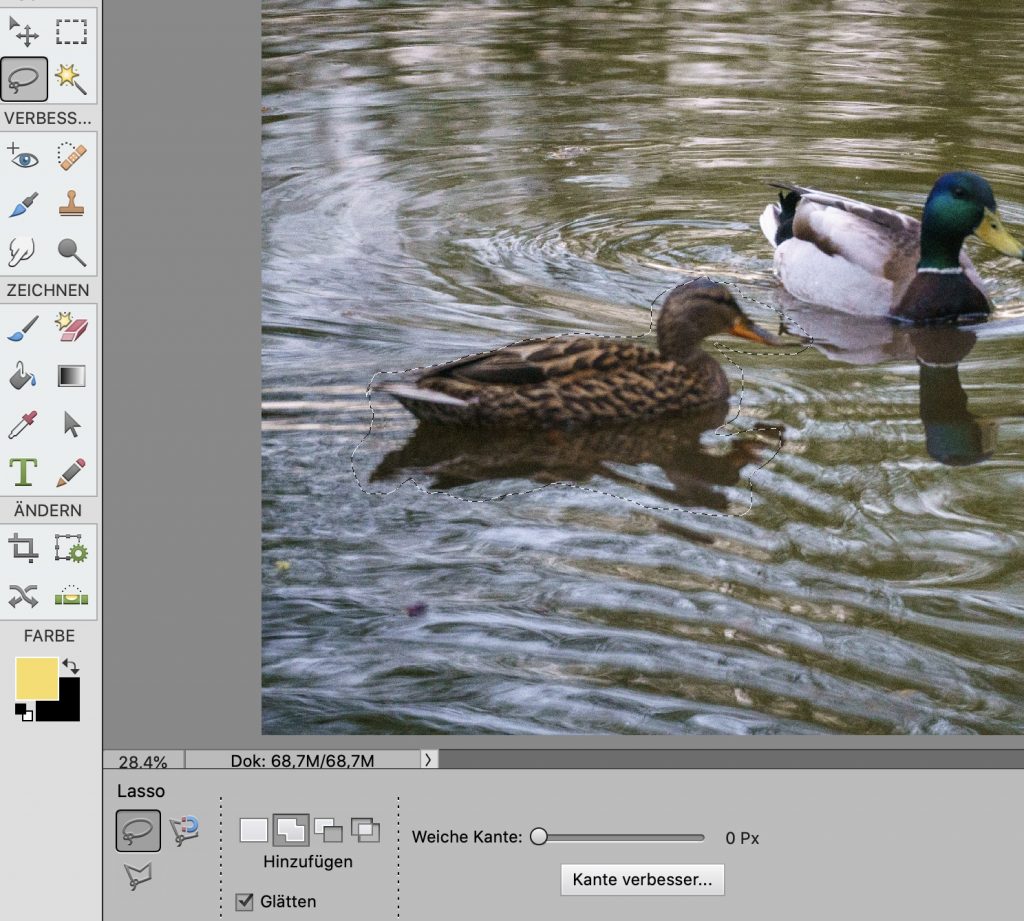
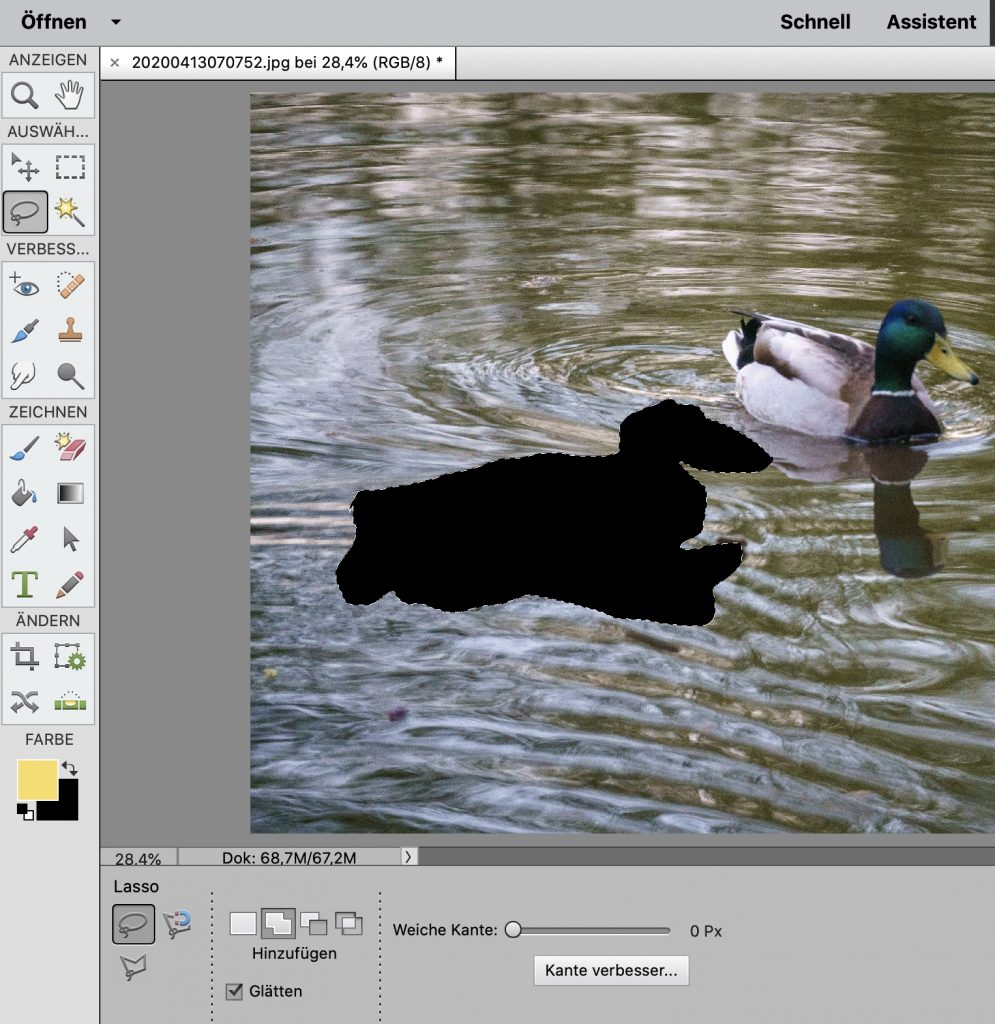
Mit dem Lasso umrandet man mit der gedrückten linker Maus-Taste den gewünschten Bereich. Erst, wenn Anfang und Ende verbunden sind, erkennt man die Umrandung der Auswahl als gestrichelte Linie.
Wählt man das Polygon-Lasso darunter, gibt es nur gerade Linien. Vor jedem Richtungswechsel muss die Maus gedrückt werden.
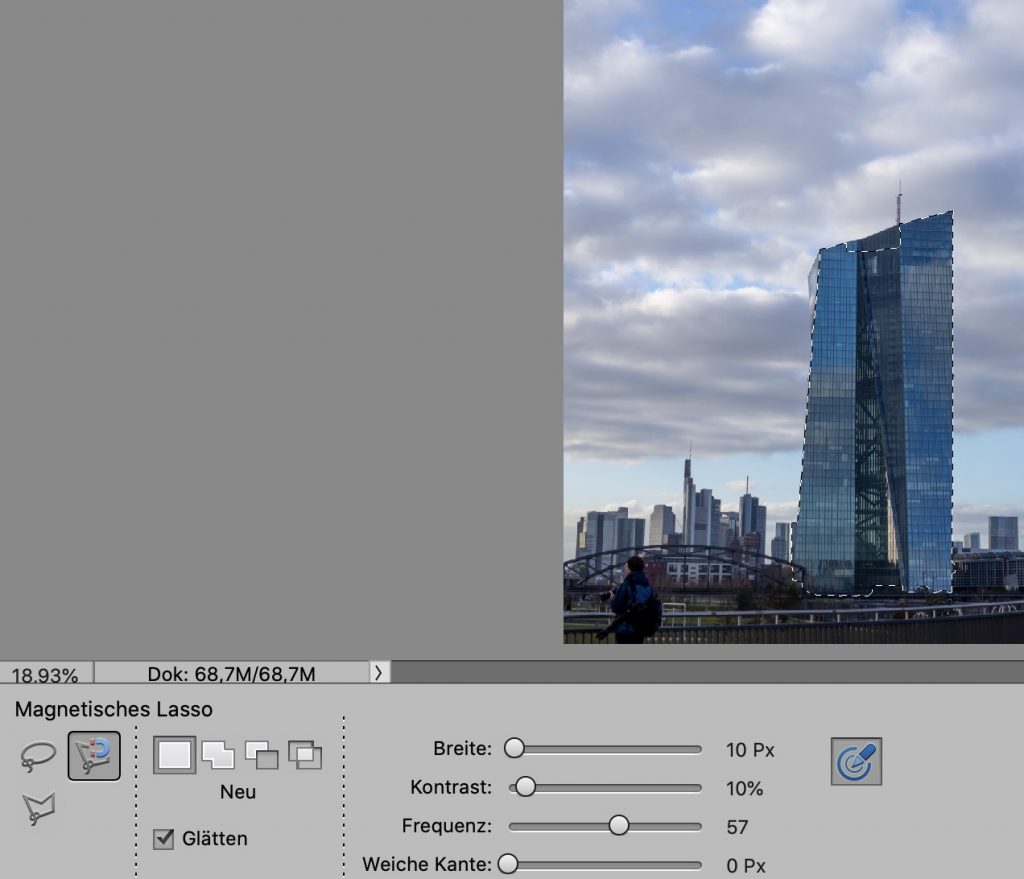
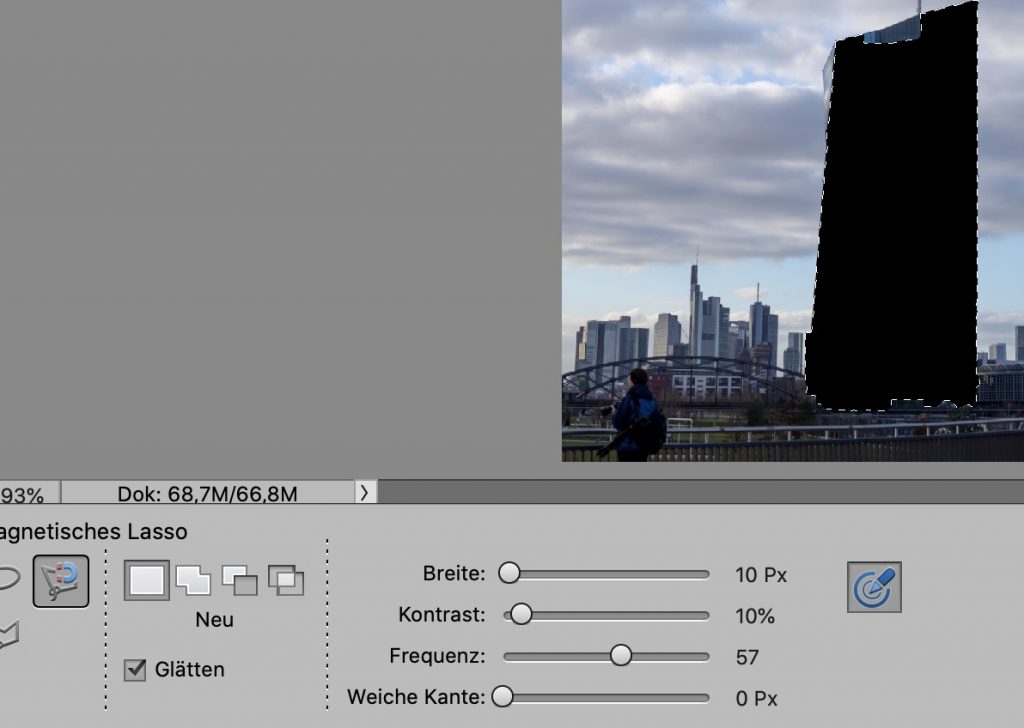
Das magnetische Lasso richtet sich nach den Kontrastkanten aus.
Natürlich darf man auch nicht – wie im oberen Bereich – zu stark daneben liegen.
Man positioniert den Cursor am Start und drückt die linke Maustaste. Dann umrundet man das Objekt, wobei viele Ankerpunkte gesetzt werden. Zur Korrektur kann man je Drücken der Entf-Taste einen Ankerpunkt zurücknehmen. Hat man diese Punkt nach der Umrundung dann wieder erreicht, drückt man ENTER. Durch Doppelklick sucht sich das System den Startpunkt selber und verbindet.
Durch einen hohen Wert bei <Kontrast> muss sich die Kante sehr deutlich abheben, damit sie für die Ausrichtung verwendet werden kann.
Über <Frequenz> legt man die Abstände zwischen zwei Ankerpunkten fest. Je mehr Ankerpunkte man hat, desto präziser nach nachträglich nachjustiert werden.
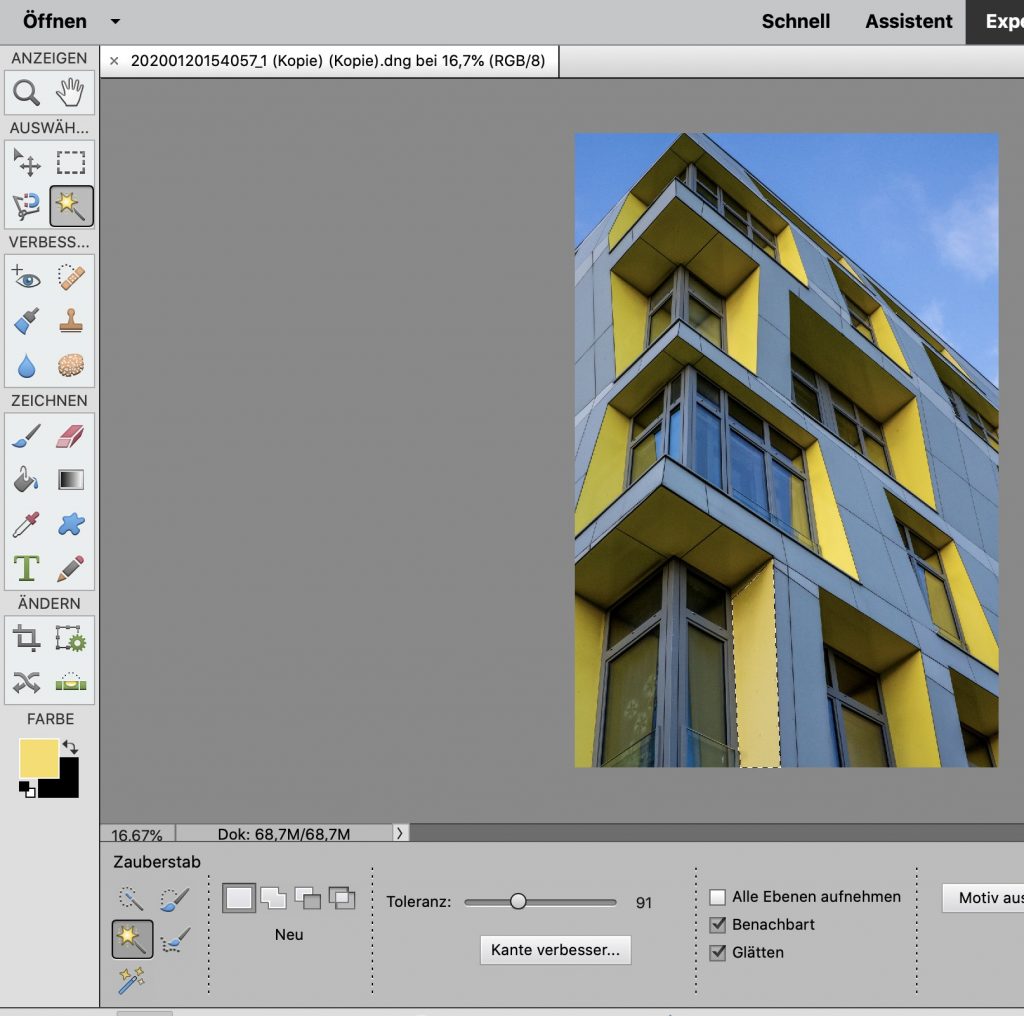
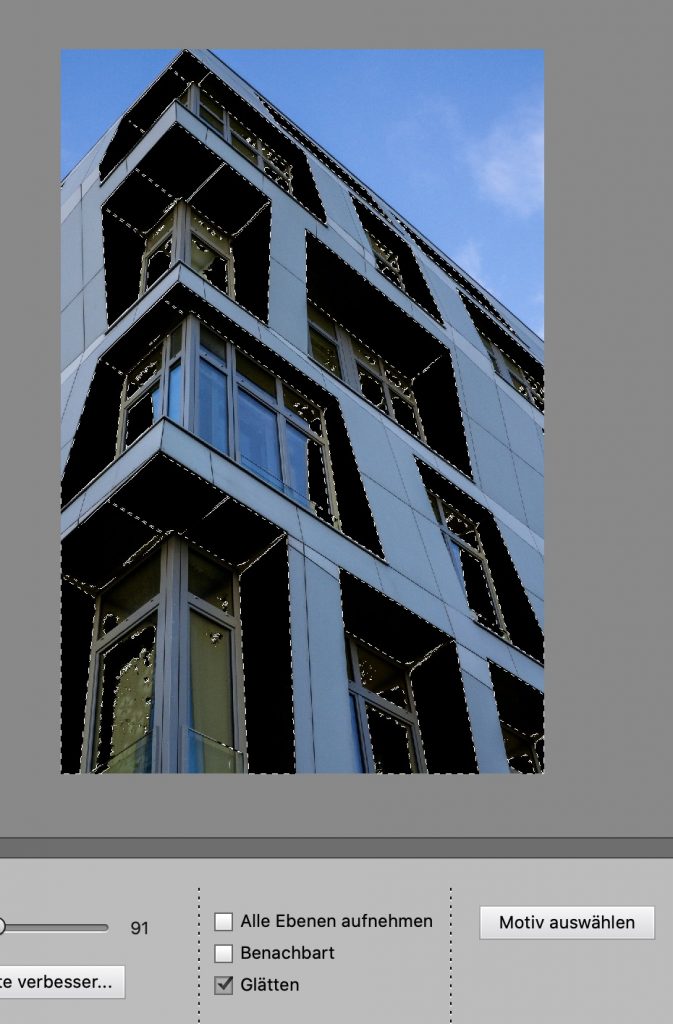
Der Zauberstab
ist ideal für Flächen mit derselben Farbe. Hier wurde auf eine gelbe Fläche links unten geklickt und sie wurde sauber markiert.
Wird die Markierung bei entnommen, werden mit einem Klick alle gelben Flächen im Bild in die Auswahl einbezogen.
Schnellauswahl
Mit diesem Pinsel fährt man über den Bereich und das System orientiert sich an den Kanten.
Hier muss man eine geeignete Pinselgröße wählen und vorher ausreichenden Zoom einstellen.
„Kollateralschäden“ wie hier der linke Teil des Kranes sind mit dieser einfachen Form nicht zu vermeiden.
Mit <Kante verbessern> kann man bereits präziser werden.
Mit <Bearbeiten><Kopieren> gelangt die Auswahl in die Zwischenablage und kann vor dort in ein anderes Foto mit <Bearbeiten><Einfügen> wieder als zusätzliche Ebene eingefügt werden.
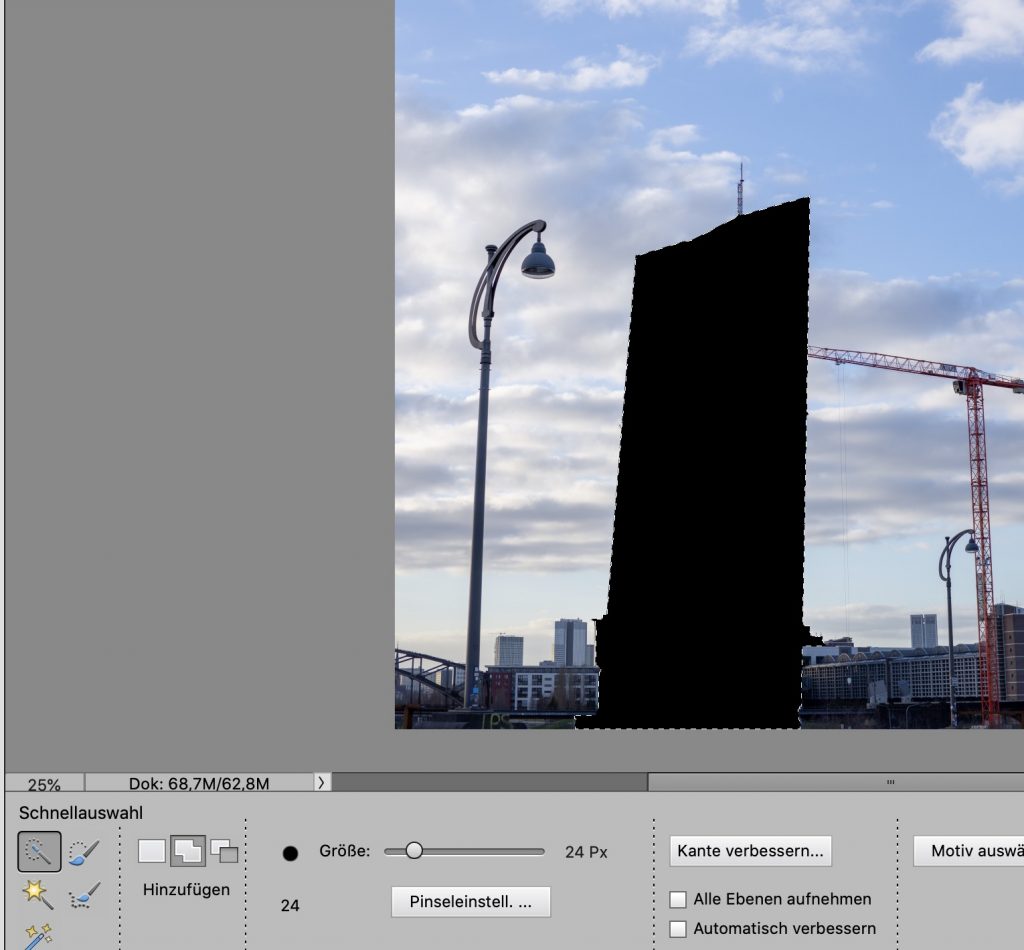
Da es zu viele Optionen und Varianten gibt und Details erheblich komplexer freizustellen sind, als ein geradliniges Gebäude, kann hier nicht alles beschrieben werden.
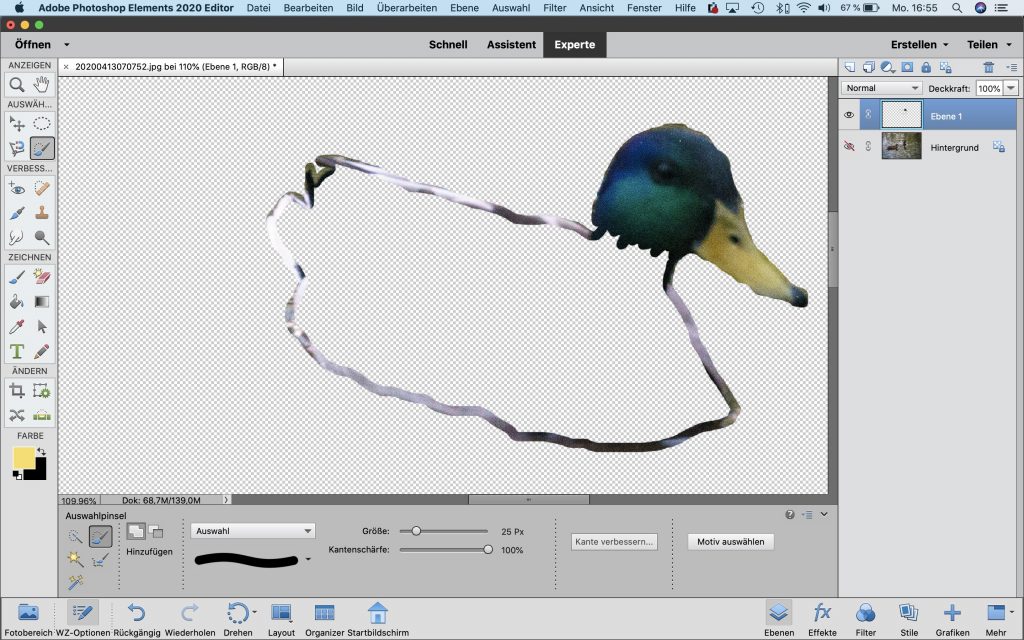
Mit dem Pinsel mal man genau den Bereich, der ausgewählt werden soll.
Das System komplettiert nicht von alleine die Flächen oder erkennt keine Strukturen.
Diese müssen dann ausgemalt werden.
(aktualisiert 13. Aug. 2023)
