Eine Ebene ist eine undurchsichtiges Blatt. Dieses kann leer sein, ein Bild oder einen Text enthalten oder auch nur farbig gefüllt sein.
Liegen mehrere Ebenen übereinander kann man die Darstellungen auf den tiefer liegenden Ebenen nicht sehen. Hierzu müsste die obere Ebene deaktiviert werden oder durch eine Maske partiell transparent sein.
Eine Maske beinhaltet die Form für eine Art Ausstanz-Werkzeug. Über unterschiedliche Arten von Auswahl-Werkzeugen (hierzu gibt es eine eigene Seite) wird die Fläche definiert, die durch Aufbringen einer schwarzen Farbe transparent oder durch weiße Farbe wieder sichtbar wird.
Das folgende Beispiel wurde mit PS Elements erstellt. Im Anschluss wird auch kurz auf Exposure eingegangen.
Im Experten-Modus legen wir eine neue Datei an (<Datei> <Neu> <Leere Datei>), vergeben einen Namen und wählen Photoshop Elements als Dateiformat.
Mit <Auswahl><Alles Auswählen> gibt es eine gestrichelte Linie um das gesamte Rechteck als Zeichen, dass es ausgewählt wurde. Mit rechte Maustaste und Auswahl füllen, kann man sich eine Farbe auswählen. Außer Schwarz und Weiß sind alle Farben möglich.
Mit <Ebene><Neu><Ebene> legt man eine weitere Ebene an und füllt diese mit einer anderen Farbe. Und das Ganze noch einmal, so dass man drei unterschiedliche farbige Ebenen hat.
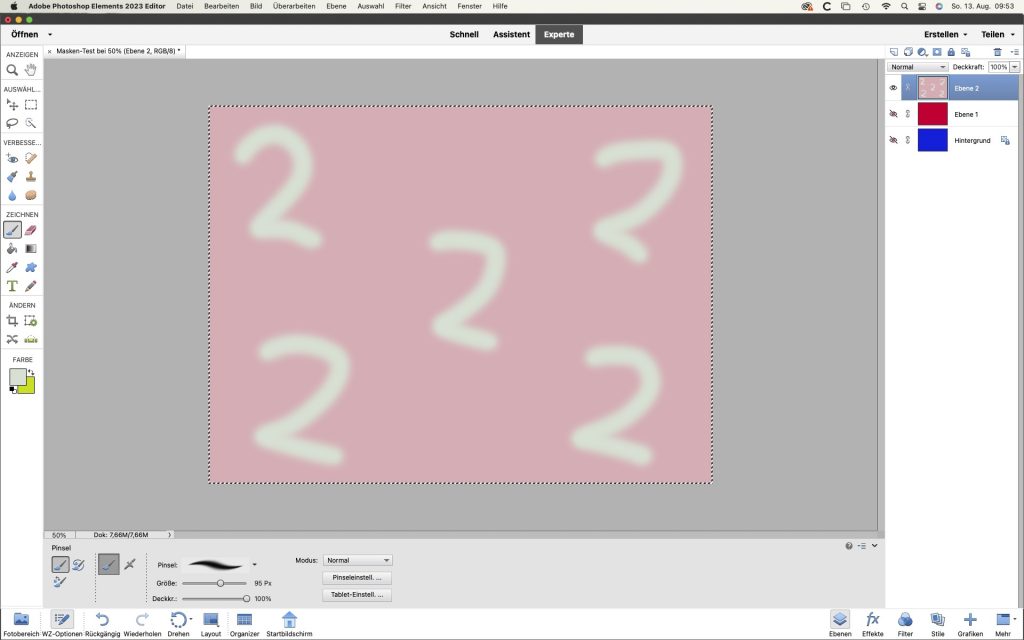
Rechts sieht man die drei erstellten Ebenen, wobei die Ebene 2 das „Blatt“ darstellt, welches ob aufliegt. Um eine Ebene bearbeiten zu können, muss sie durch einen Klick angewählt werden. Sollen Ebenen nicht sichtbar sein, klickt man auf das Auge links. Aktuell weist die oberste Ebene noch keine transparenten Stellen auf. Daher wäre es hier noch nicht erforderlich.
Links wählt man einen Pinsel und dann – weiter unten – die gewünschte Farbe. Auch hier wieder: kein Weiß und kein Schwarz. Für alle drei Ebenen ist am besten eine unterschiedliche Farbe zu wählen. Die Nummer der Ebene und das „H“ für Hintergrund sind in die Ecken und die Mitte zu malen.
Wenn man jetzt aber auf der Ebene 1 die Sichtbarkeit wieder herstellt (auf Auge klicken), was zur Bearbeitung erforderlich ist und dann auf die Ebene klickt, sieht man zwar, dass diese Ebene ausgewählt wurde; trotzdem sieht man aber nur die Ebene 2. Wir haben ja noch keine Transparenz. Daher muss über das Auge die Ebene 2 temporär deaktiviert werden.
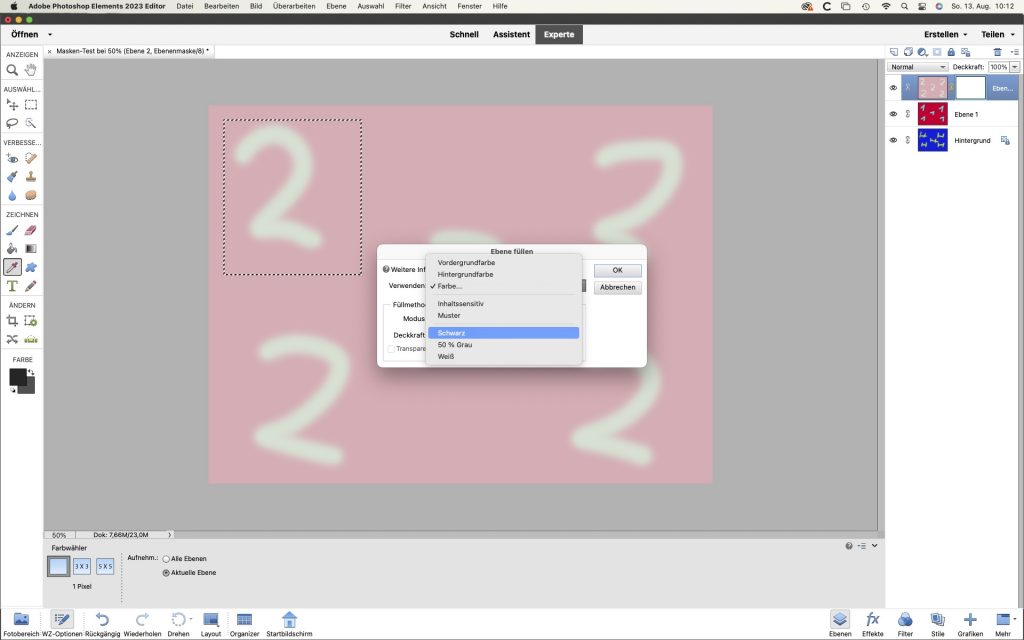
Jetzt erstellen wir durch eine Maske einen transparenten Bereich. Die oberste Ebene wird ausgewählt (Mouseclick auf der Ebene) und erhält durch den Klick auf das rechteckige Symbol in der Mitte („japanische Flagge“) eine zugeordnete Maske. Zur Bearbeitung muss auf die weiße Fläche geklickt werden.
Im linken Bildschirmrand gibt es oben Auswählwerkzeuge, mit denen man die als transparent gewünschten Flächen auswählen kann. Wir wählen das gestrichelte Rechteck und markieren die Ziffer links oben. Mit rechtem Mouseclick <Auswahl Füllen> können wir dann als Farbe Schwarz wählen. Das Gleiche machen wir unten rechts.
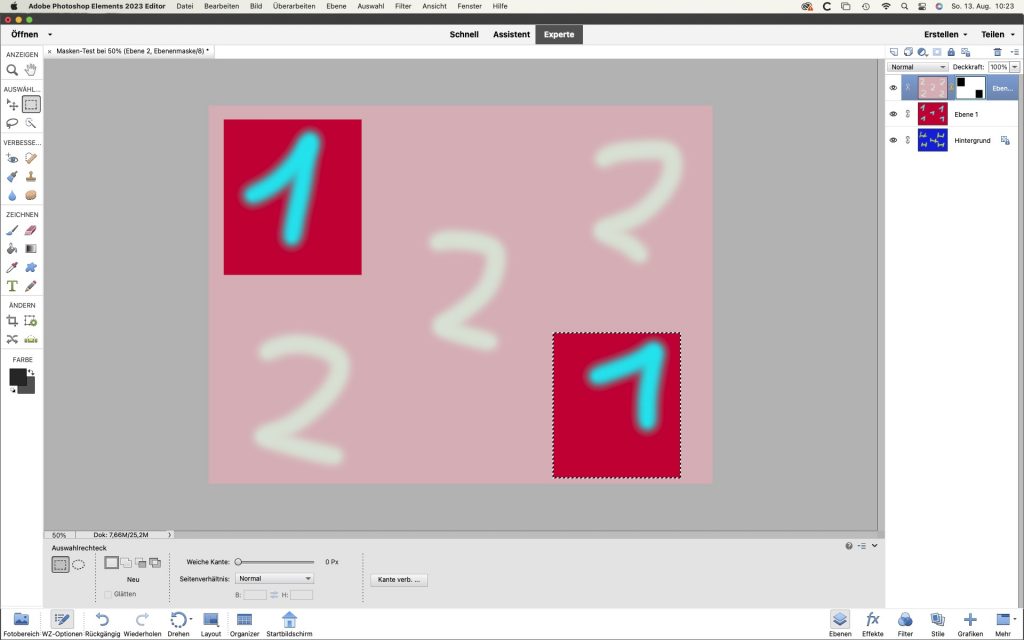
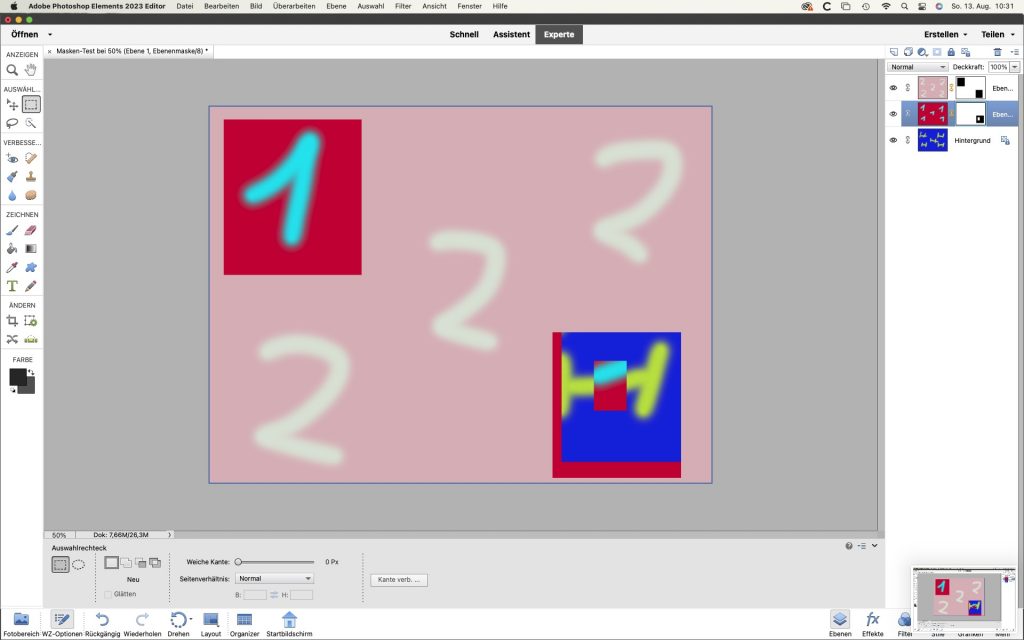
Im Maskenfeld sieht man jetzt zwei schwarze Flächen. Da diese transparent sind, sieht man hier den Inhalt von Ebene 1.
Damit unten rechts aber der Inhalt der Hintergrundebene zu sehen ist, muss die Ebene 2 ebenfalls einen transparenten Bereich haben. In dem Beispiel sieht man, dass der transparente Bereich auf Ebene 2 größer war, als der auf Ebene 1. Daher sieht man hier Teile von zwei Ebenen.
Zum Schluss habe ich im transparenten Bereich einen weiteren Bereich markiert und diesen mit der Farbe Weiß gefüllt. Dieser Bereich ist daher nicht mehr transparent.
Exposure 7
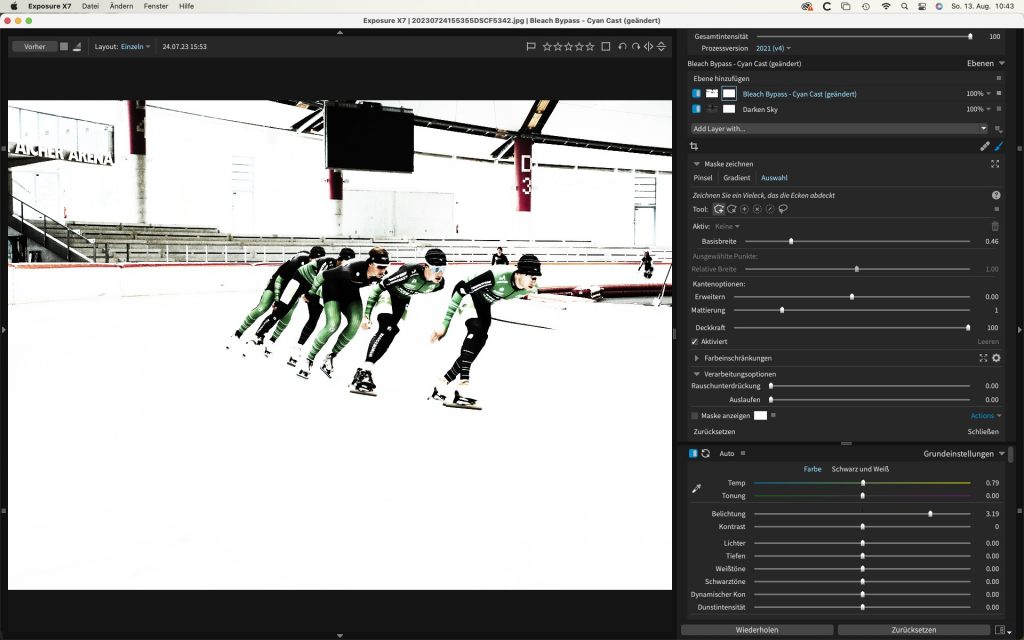
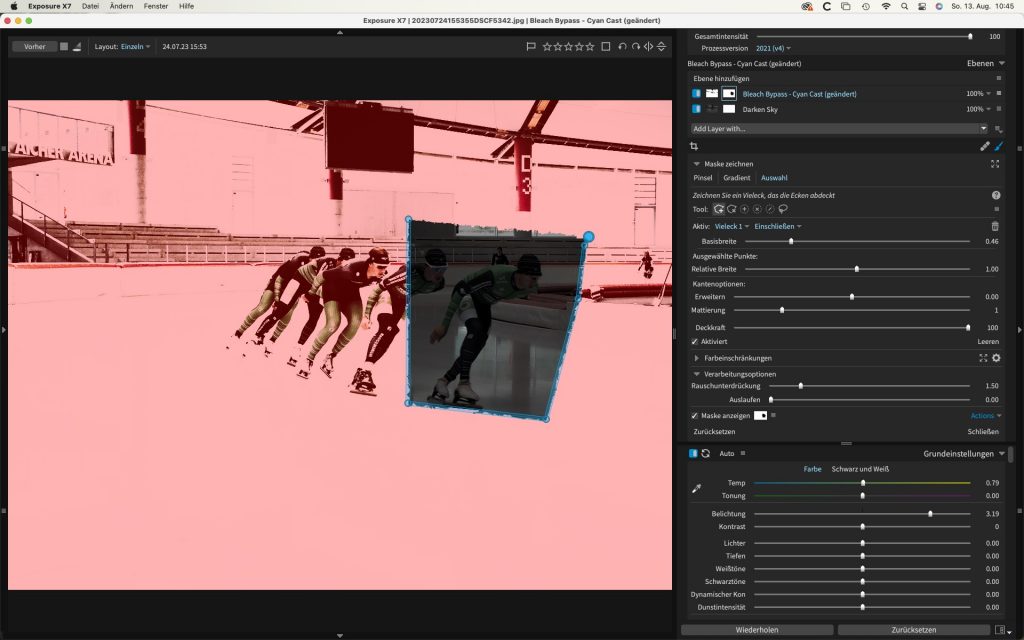
In Exposure 7 ist das Grundprinzip identisch, das Handling aber unterschiedlich.
Zunächst wird ein Foto ausgewählt und rechts oben mit „Ebene hinzufügen“ die bestehende Ebene dupliziert. An Stelle eines Auges gibt es links einen Schalter für die Sichtbarkeit.
Je Ebene hat grundsätzlich bereits eine Maske. Klickt man hier drauf, erscheint unten ein Menü mit den Bearbeitungsoptionen. Hier kann man dann eine Fläche markieren auf der dann der Inhalt der darunter liegenden Ebene sichtbar wird.
In unserem Beispiel ist das Bild oben sehr hell und das Bild darunter sehr dunkel.
Da Exposure aber kein Composing-Tool ist, können auf den unterschiedlichen Ebenen keine unterschiedlichen Bilder verwendet werden.
(aktualisiert 13. Aug. 2023)
