Das Schärfste aus mehreren Bildern kombinieren
Meine ersten Versuche waren frustrierend, da ich am falschen Objekt probiert hatte. Wenn man nur kurz darüber nachdenkt, wird dies aber einleuchtend und klar.
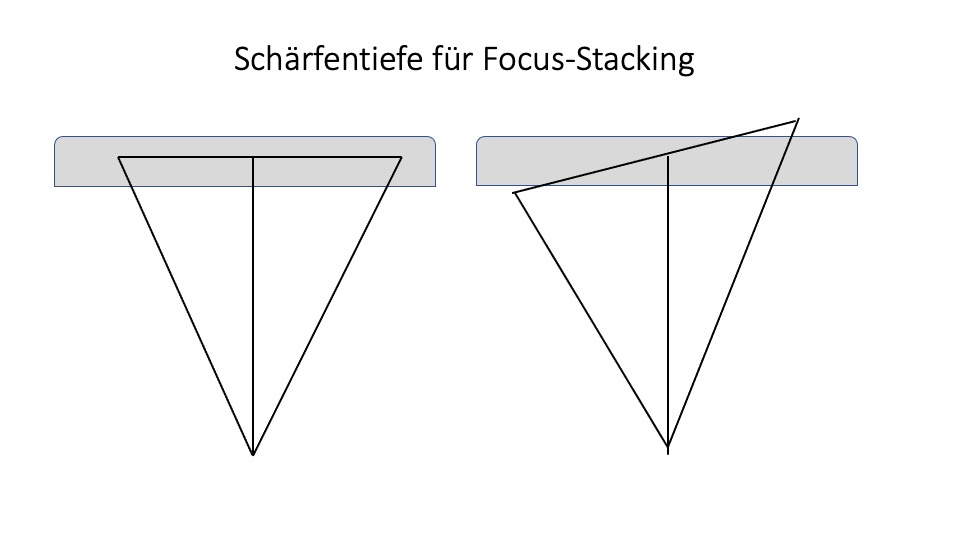
Mein erstes Objekt war ein breites Gebäude. Wenn dies parallel zur Kamera steht, ist zwar die Entfernung zum Mittelpunkt kürzer, als die zu den Eckpunkten aber der Unterschied ist wesentlich geringer, als wenn man schief zum Objekt steht. Je nach Blende könnte die Schärfentiefe links sogar ausreichen, damit der gesamt Bereich gleichmäßig scharf ist.
Im rechten Fall hat man mit derselben Blende drei unterschiedliche Bereiche, die nicht gemeinsam scharf gestellt werden können.
Im Focus-Stacking würde man jetzt für jeden der drei Bereiche ein scharfes Foto erstellen und die jeweils scharfen Bereich zu einem Foto zusammen mischen.
Je kleiner das Motiv ist und je kleiner die Blendenöffnung, desto schwieriger wird es, auf die unterschiedlichen Punkt scharf zu fokussieren.
Es gibt einen Schärfentiefe-Rechner, der zeigt, was scharf wird.
Mit einer Brennweite von 50mm und F/2.8 wird ein Objekt in einer Entfernung von 50 m im Bereich von 15,25m – 903 m komplett scharf. Ein Stacking macht somit keinen Sinn.
Bei F/2.8 und einer Entfernung von 30cm beträgt die Schärfentiefe nur 4,8mm; bei Blende 10 aber bereits 17,2mm. Das Bild mit den Nüssen (unten) weißt eine Tiefe von ca. 10cm auf. Man benötigt im Stacking somit 5-6 Bilder, die den Fokus genau und jeweils um 17,2 mm versetzt setzen müssen.
Viele Kameras haben für Focus-Stacking genauso einfache Programme, wie für HDR-Stacking etc. Meine aber nicht und daher muss dies individuell erfolgen.
Ich zeige, dies an zwei Beispielen. Zunächst Gänseblümchen mit Makro-Vorsatz und manuellem Fokussieren und dann die einfachere Variante mit vier Walnüssen und automatischem Fokus.
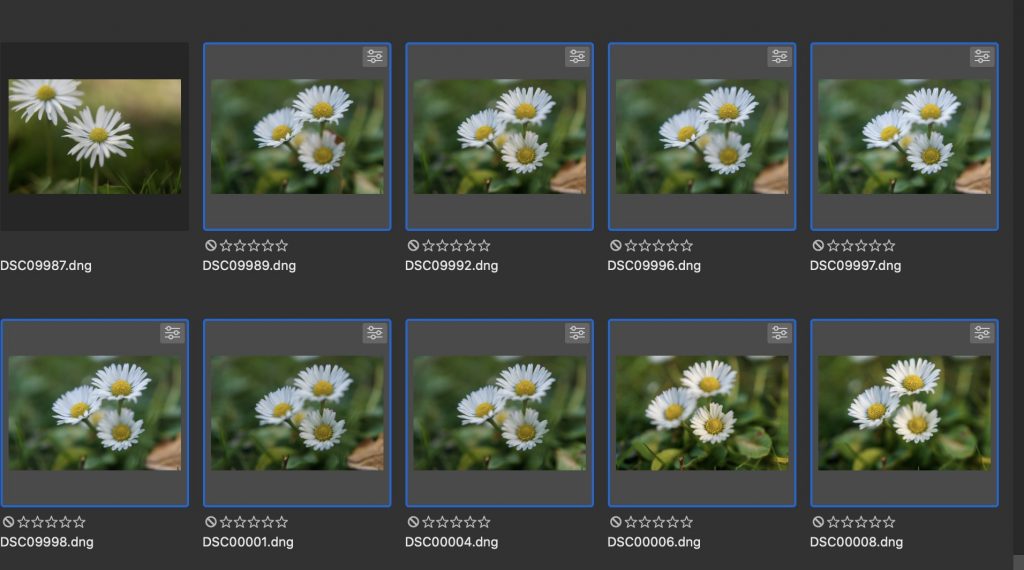
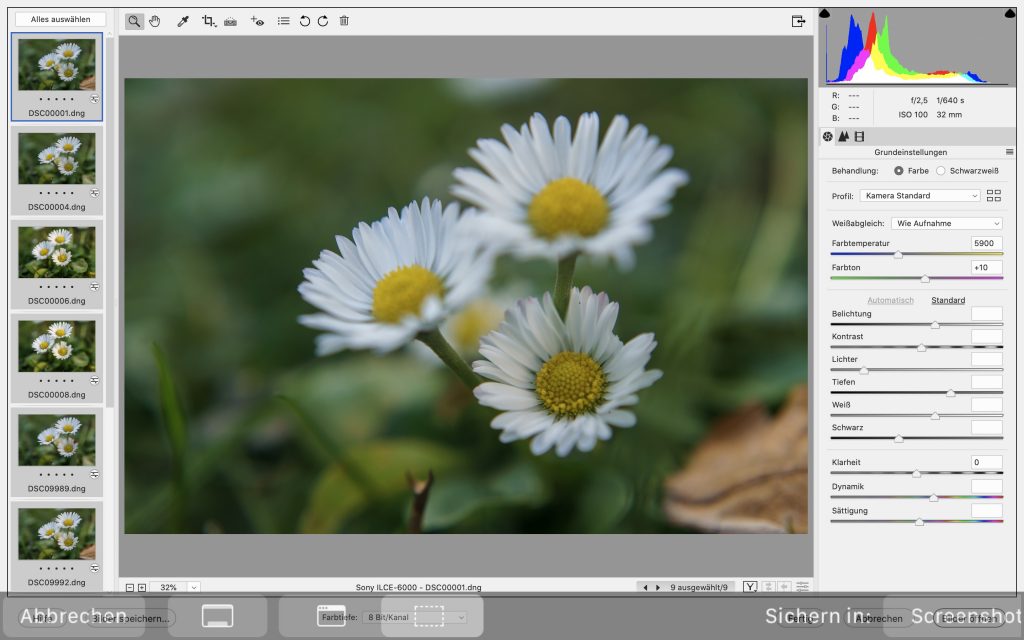
Zunächst wählt man bis zu 10 Dateien aus und öffnet diese in Elements.
Wichtig ist dabei, dass die Objekte identisch aufgenommen wurden und nur der Fokus-Punkt verändert wurde. Minimale Verschiebungen bleiben hierbei nicht aus und sind auch unschädlich.
Bei größeren Unterschieden sollte – z.B. durch die Wahl des identischen Ausschnittes – wieder identische Positionen generiert werden.
Hier wurden die Dateien über BRIDGE auswählt. Natürlich kann man in ELEMENTS auch die Dateien direkt aus dem Verzeichnis öffnen.
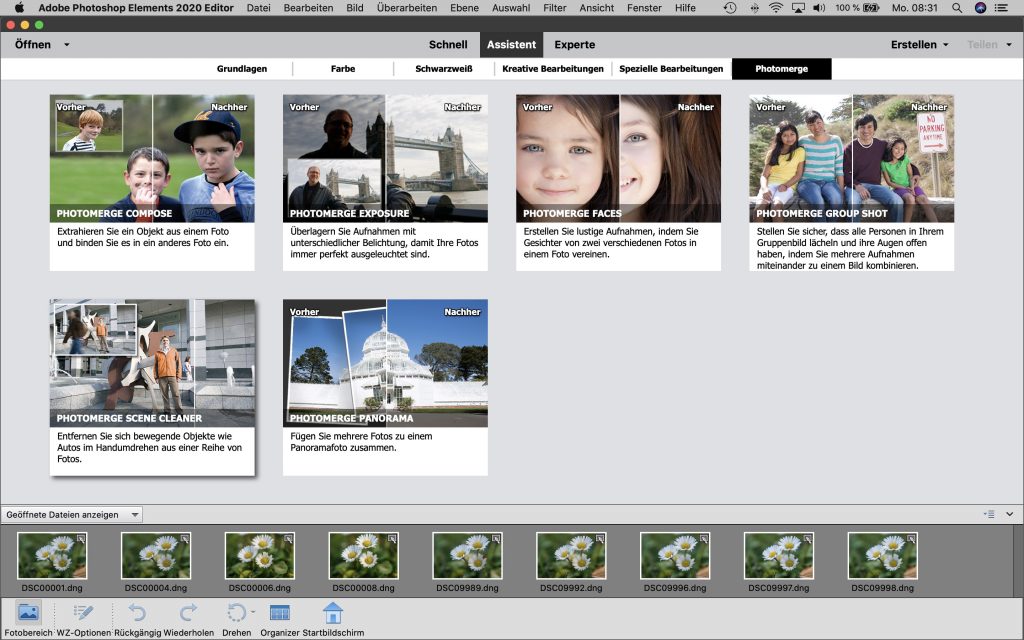
In ELEMENTS markiert man die gewünschten Bilder mit gedrückter CMD-Taste und wechselt dann im Assistenten-Modus zu Photomerge und dort zum Scene Cleaner.
Aus der Beschreibung kann bereits erkennen, dass das Anwendungsspektrum größer ist.
Ein Bild – idealer Weise, dass, was bereits am Besten ist – wird als Basis-Bild in das rechte Feld geschoben. In das linke Feld kommt dann das Fotos, wo andere Bereiche scharf sind.
Im Prinzip hat man jetzt zwei Ebenen, die man selektiv mischt.
Man wählt rechts den Bleistift und passt den Radius dem zu übertragenden Bereich auf dem linken Bild an.
Alternativ kann der Radius auch klein bleiben und man umrandet den gewünschten Bereich.
Hilfreich ist hier die Zoom-Funktion, um auch kleinere Bereiche zu wählen.
Ggf. entscheidet das System aber auch selbständig, welche Bereiche „zusammengehören“.
Nach der Auswahl sieht man im rechten Bild die Auswirkung und könnte diese mit CTRL-Z zurücknehmen.
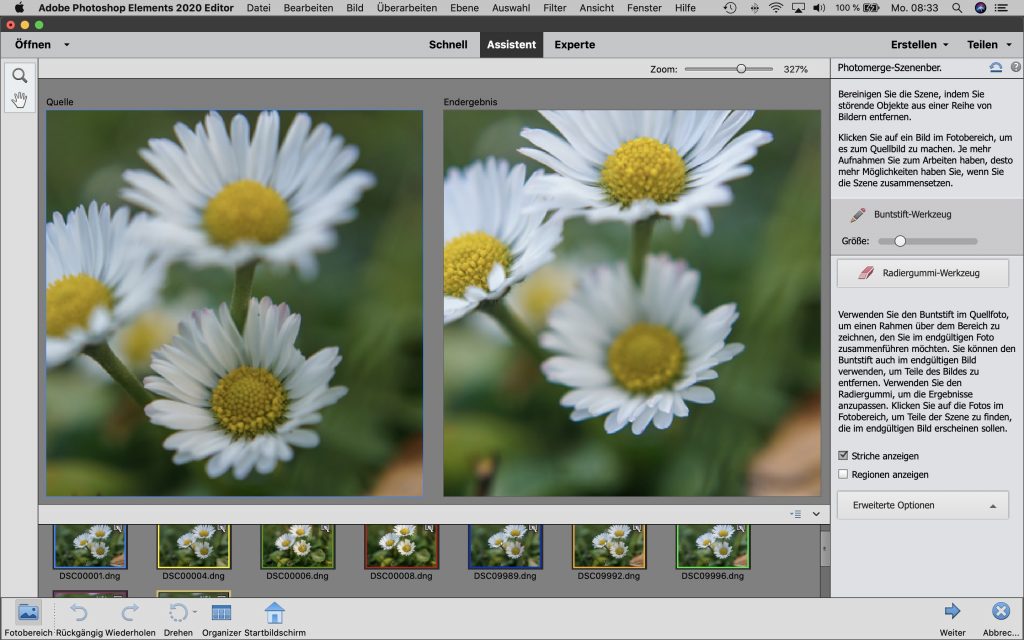

Dies ist das Ergebnis aus vier Bildern.
Je mehr Bilder man hat, desto mehr kombinierfähige scharfe Stellen findet man natürlich.
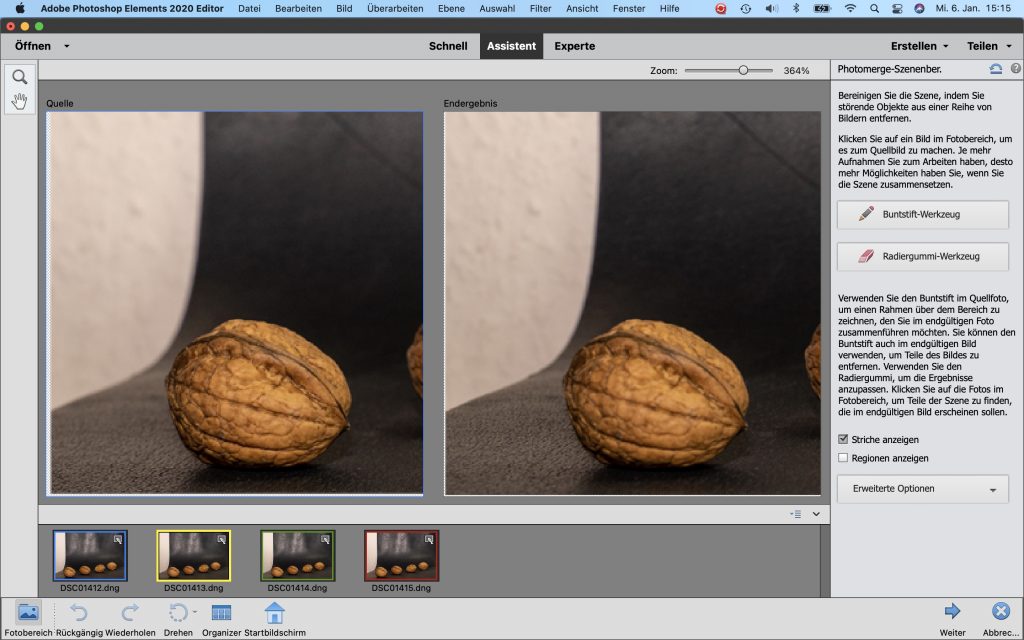
Es gibt vier Nüsse, die in unterschiedlicher Entfernung positioniert wurden. Es wurde vom Stativ mit gleichbleibender Belichtung, 54mm und Blende 10 fotografiert. Da die Entfernung außerhalb der Naheinstellgrenze lag, konnte die automatische Einzel-Fokussierung mit flexiblem Spot mittlerer Größe gewählt werden. Auf jedem der Bilder ist jetzt eine andere Nuss richtig scharf.
Alle Bilder sind zu markieren und mit Camera Raw auszuwählen.
Flecken sind zu entfernen, die Klarheit auf mindestens 20 zu setzen und andere Parameter anzupassen.
Alle Änderungen wirken sich auf alle vier Bilder gleichmäßig und gleichzeitig aus.
Jetzt könnten die Bilder als JPEG mit dem Maximalwert „12“ gespeichert werden.
Danach werden sie im Assistenten-Modus von Elements im Photomerge-Bereich unter Scene Cleaner geöffnet.

Nachdem die Bilder hochgeladen wurden, sieht man sie unten aufgereiht mit jeweils einer unterschiedlichen Rahmenfarbe.
Wählt man durch Doppelklick eines dieser Bilder als Quelle (d..h. nach links), sollte das Bild oben sichtbar sein und dieselbe Rahmenfarbe haben.
Hier ist eine Kontrolle wichtig, da die Unterschiede zwischen den Fotos oft sehr gering sind.
Wählt man den Buntstift gilt dieser für das linke Bild. Wenn man über das Bild streift, sollte der Strich die Farbe des Rahmens haben.
Geht man mit dem Cursor auf das rechte Bild, sieht man dort ebenfalls die Bereiche markiert, die durch die Quellbilder überlagert werden.
Auf dem Ergebnisbild wirkt nur der Radiergummi, der Teile der Überlagerung wieder rückgängig machen kann.
„Striche anzeigen“ sollte angekreuzt werden, damit man die Änderungen sieht.
„Pixel überblenden“ ohne X
mit CMD-Z kann man den letzten Schritt zurücknehmen.

Nach <Weiter> kann man <Speichern unter> wählen.
Vorher sollte aber noch kontrolliert werden. Hier wurde z.B. die scharfe Nuss ganz rechts (vom Basis-Ergebnisbild) durch nachfolgende Aktionen unscharf überschrieben.


Mit Photoshop CC (Abo-Version) geht dieses Stacking automatisch. Dieses Bild ist mit Affinity und ebenfalls in einem Schritt erzeugt worden.
Für ein gutes Ergebnis ist hier Voraussetzung, dass sich das Motiv nicht bewegt, vom Stativ aus aufgenommen wurde und auf allen Bildern gleichmäßig ausgeleuchtet ist.
Zunächst müssen ja die Fotos übereinandergelegt werden und die funktioniert bei Photoshop erheblich besser als bei Affinity. Aber das kommt natürlich immer auf das Motiv an.
Es gibt spezielle Software für dieses Stacking, wie Helicon Focus Pro (zwischen 27€ und 59€ pro Jahr ) oder z.B. auch Franzis Focus Pro (99€). (Alte Versionen sind preiswerter)
(aktualisiert 13. Aug. 2023)
